How to Fix Windows Update Error 0x8007371c
By Timothy Tibbettson 06/26/2023 |
If you receive an error 0x8007371c when updating Windows, then we have some solutions for you.
The full error message may read "ERROR_SMI_PRIMITIVE_INSTALLER_FAILED. The SMI primitive installer failed during setup or servicing."
1: Windows Update Error 0x8007371c - Run The Troubleshooter
Always try a troubleshooter when available first. Press Start > Settings > Update & security. Click on Troubleshoot on the left.
Click on Additional troubleshooters.
Scroll down and click on Windows Update, then Run the troubleshooter.
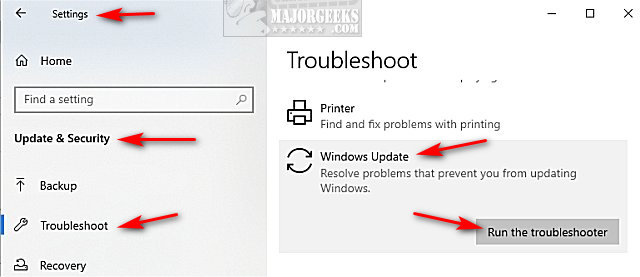
Follow the prompts and automatically repair any problems.
2: Windows Update Error 0x8007371c - Reboot
Often, a simple reboot will solve the problem. Windows sometimes requires a reboot to complete Windows Updates.
3: Windows Update Error 0x8007371c - Windows Repair
Download Windows Repair from MajorGeeks.
Boot into Safe Mode.
Select Preset: Windows Updates.
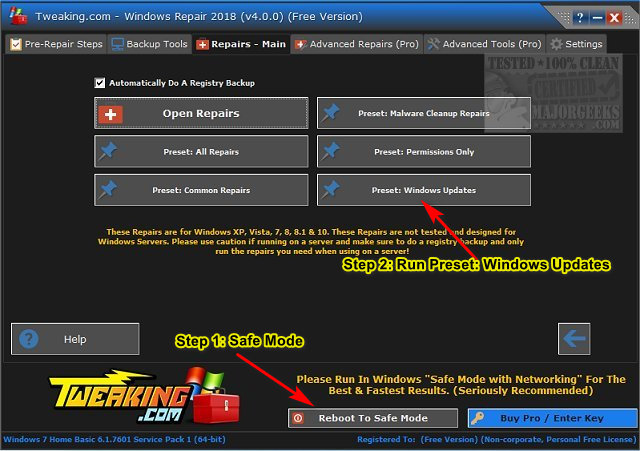
Reboot when completed.
4: Windows Update Error 0x8007371c - Clear SoftwareDistribution folder
Open a elevated command prompt and type in the following two lines, and press Enter after each:
net stop wuauserv
net stop bits
Each command should take a few seconds, so wait until you see the messages that the services were stopped successfully. Leave the command prompt open for now.
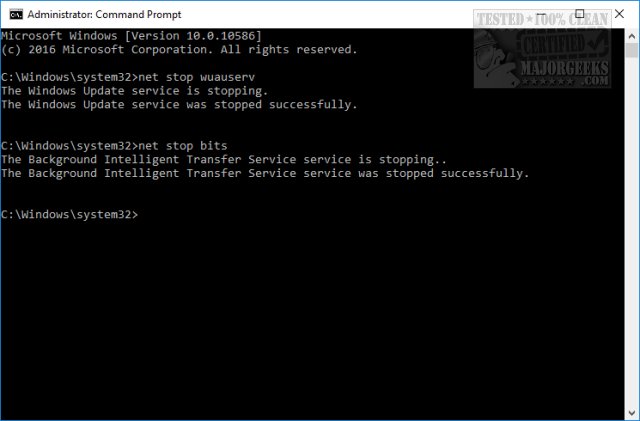
Navigate to C:\Windows\SoftwareDistribution and open the folder. Press CTRL + A to select all files and folder, then press the Delete key. All the files in the SoftwareDistribution should be deleted. We don't want to delete the folder itself.
Rebooting will start the two services we stopped, but if you don't want to reboot, open up the command prompt again and type in the following two lines, and press Enter after each:
net start wuauserv
net start bits
5: Windows Update Error 0x8007371c - Delete Catroot & Catroot2 Folders
Deleting the Catroot and Catroot2 is for Advanced Users Only. There are essential steps to understand. If you remove the Catroot folder, your computer won't boot. If you delete Catroot2, the folder is automatically created when you reboot. We spent some time on this, including rendering our computer unbootable, so you can do it safely. Here's what we did.
Open File Explorer and go to C:\Windows\System32.
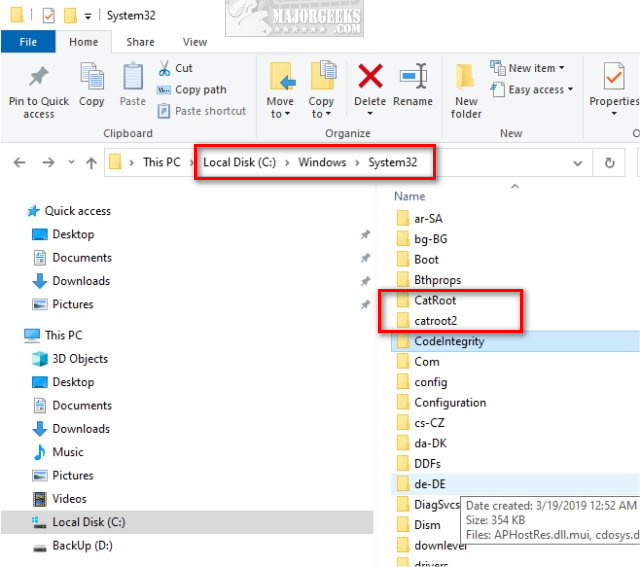
Catroot:
Double-click the Catroot folder.
Press Ctrl + A to highlight all files and folders and press Delete.
Catroot2:
Double-click the Catroot2 folder.
Open PowerShell as Admin.
Press Ctrl + A to highlight all files and folders and press Delete.
When you see the Folder in use error switch back to Powershell and type in net stop cryptsvc
Quickly switch back to File Explorer and continue deleting by pressing Try Again.
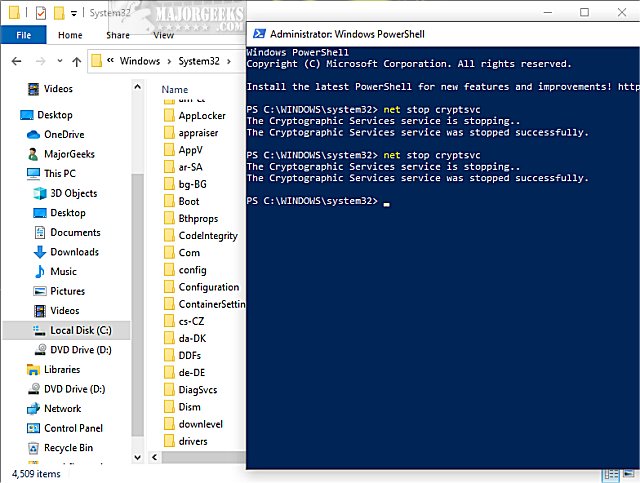
Reboot and try Windows Updates again.
Similar:
How to Delete the Windows.old Folder from Windows 10
What Is the $Windows.~Bt Folder and Can I Delete It?
What Is the $SysReset Folder and Can I Delete It in Windows 10?
What Are the $GetCurrent and $WINDOWS.~BT Folders and How to Delete Them
What Is the $WinREAgent Folder and Can I Delete It?
How-To Delete Pending Windows Updates
How to Uninstall Windows 10 Updates
comments powered by Disqus
The full error message may read "ERROR_SMI_PRIMITIVE_INSTALLER_FAILED. The SMI primitive installer failed during setup or servicing."
1: Windows Update Error 0x8007371c - Run The Troubleshooter
Always try a troubleshooter when available first. Press Start > Settings > Update & security. Click on Troubleshoot on the left.
Click on Additional troubleshooters.
Scroll down and click on Windows Update, then Run the troubleshooter.
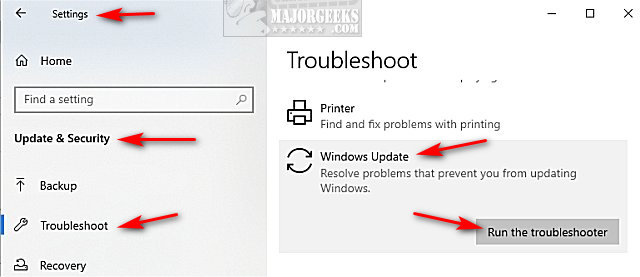
Follow the prompts and automatically repair any problems.
2: Windows Update Error 0x8007371c - Reboot
Often, a simple reboot will solve the problem. Windows sometimes requires a reboot to complete Windows Updates.
3: Windows Update Error 0x8007371c - Windows Repair
Download Windows Repair from MajorGeeks.
Boot into Safe Mode.
Select Preset: Windows Updates.
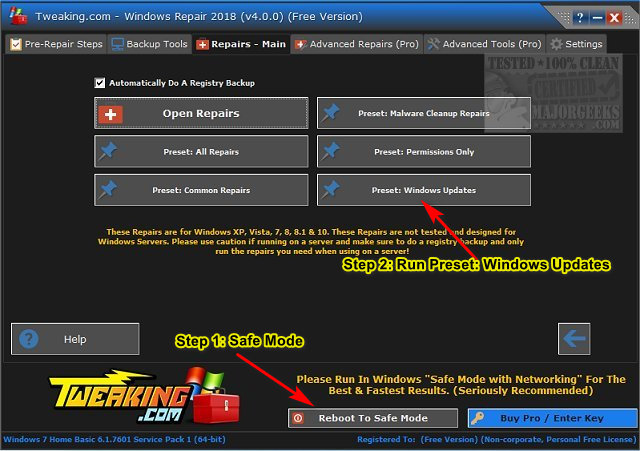
Reboot when completed.
4: Windows Update Error 0x8007371c - Clear SoftwareDistribution folder
Open a elevated command prompt and type in the following two lines, and press Enter after each:
net stop wuauserv
net stop bits
Each command should take a few seconds, so wait until you see the messages that the services were stopped successfully. Leave the command prompt open for now.
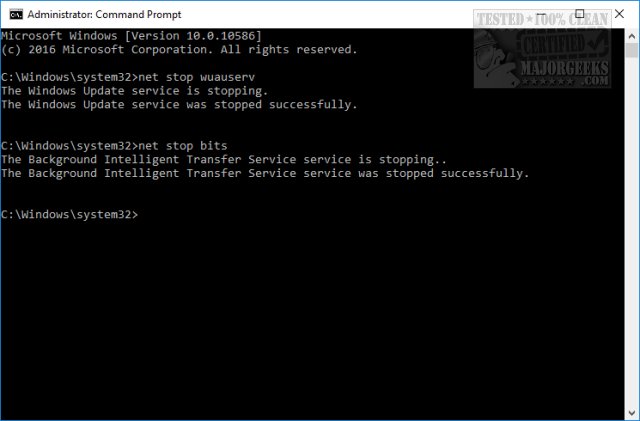
Navigate to C:\Windows\SoftwareDistribution and open the folder. Press CTRL + A to select all files and folder, then press the Delete key. All the files in the SoftwareDistribution should be deleted. We don't want to delete the folder itself.
Rebooting will start the two services we stopped, but if you don't want to reboot, open up the command prompt again and type in the following two lines, and press Enter after each:
net start wuauserv
net start bits
5: Windows Update Error 0x8007371c - Delete Catroot & Catroot2 Folders
Deleting the Catroot and Catroot2 is for Advanced Users Only. There are essential steps to understand. If you remove the Catroot folder, your computer won't boot. If you delete Catroot2, the folder is automatically created when you reboot. We spent some time on this, including rendering our computer unbootable, so you can do it safely. Here's what we did.
Open File Explorer and go to C:\Windows\System32.
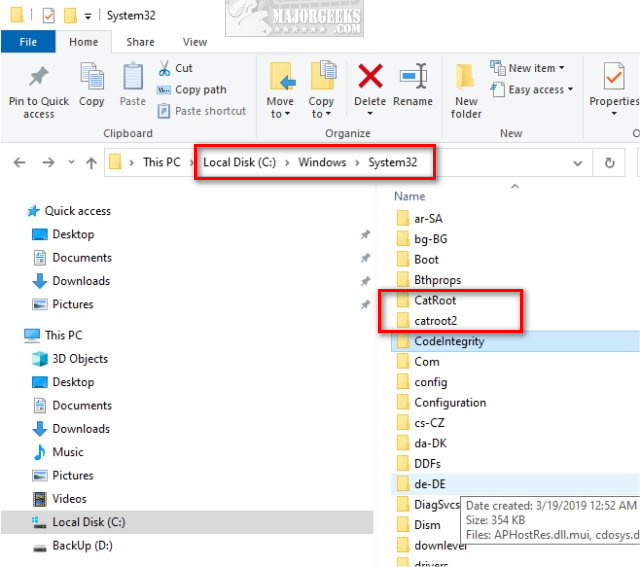
Catroot:
Double-click the Catroot folder.
Press Ctrl + A to highlight all files and folders and press Delete.
Catroot2:
Double-click the Catroot2 folder.
Open PowerShell as Admin.
Press Ctrl + A to highlight all files and folders and press Delete.
When you see the Folder in use error switch back to Powershell and type in net stop cryptsvc
Quickly switch back to File Explorer and continue deleting by pressing Try Again.
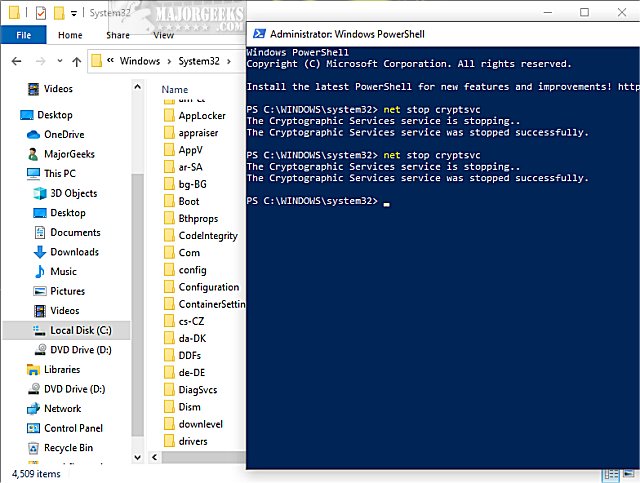
Reboot and try Windows Updates again.
Similar:
How to Delete the Windows.old Folder from Windows 10
What Is the $Windows.~Bt Folder and Can I Delete It?
What Is the $SysReset Folder and Can I Delete It in Windows 10?
What Are the $GetCurrent and $WINDOWS.~BT Folders and How to Delete Them
What Is the $WinREAgent Folder and Can I Delete It?
How-To Delete Pending Windows Updates
How to Uninstall Windows 10 Updates
comments powered by Disqus





