How to Set Up Alexa Email Alerts
By Timothy Tibbettson 06/15/2023 |
Amazon Alexa features the option to alert you whenever an email is received. This tutorial walks you through the steps of setting up Alexa email alerts.
At the time of this tutorial, only Gmail, Outlook, and Hotmail were supported. However, the steps remain the same if Amazon adds other email services.
You need to have the Alexa app installed from Google Play or Apple App Store.
Click on More at the bottom of the app.
Click on Settings.
Click on Notifications.
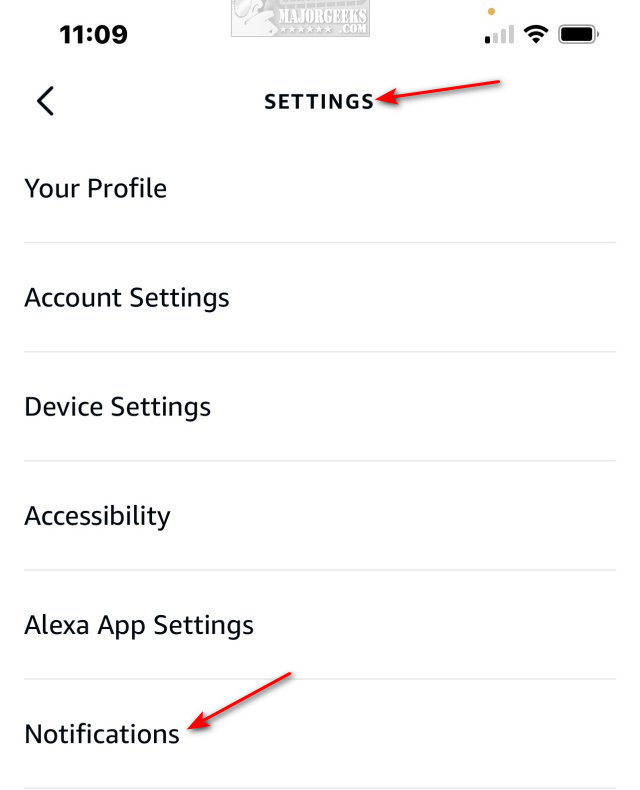
Click on Calendar & Email.
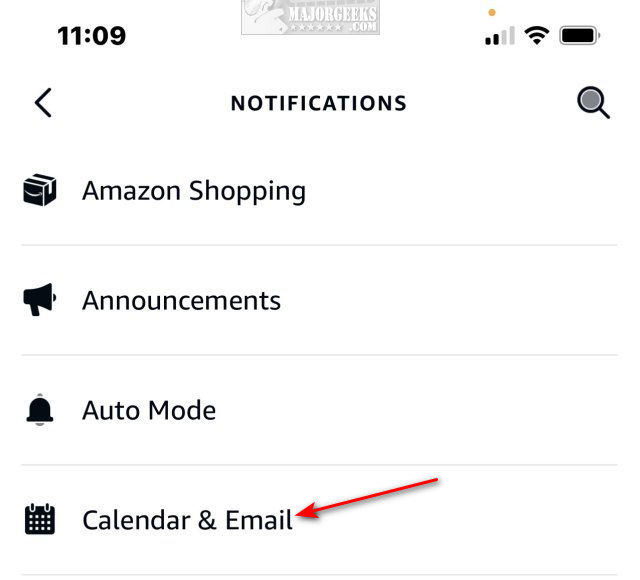
Click on Add Account.
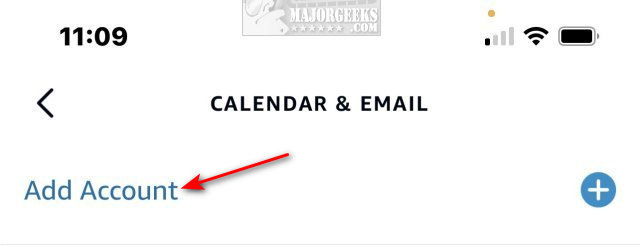
Choose from Google, Microsoft, or Apple.
Next, log into your account.
Allow your account permission with Alexa.
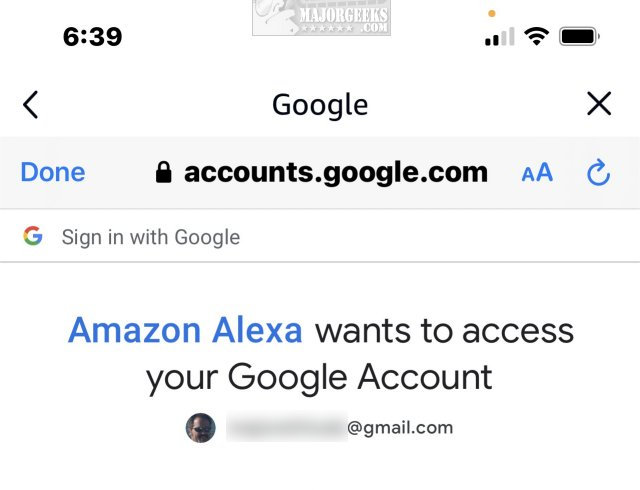
Click Continue when you see Account Added.
Next, you can select a calendar and confirm that calendar.
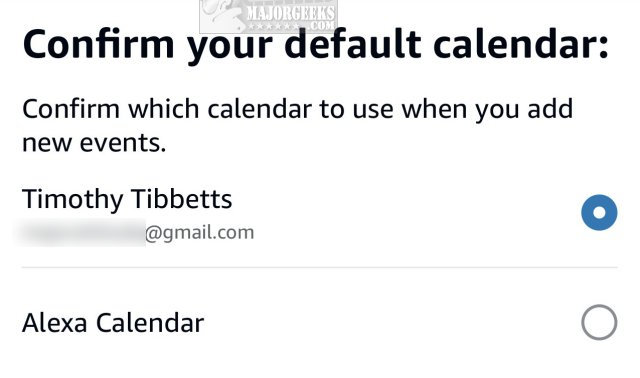
You will next be offered to track packages and personalize your calendar and email experience. Those steps are optional and can be changed later.
You should now see all of your calendar and email settings from the page where you clicked Add Account.
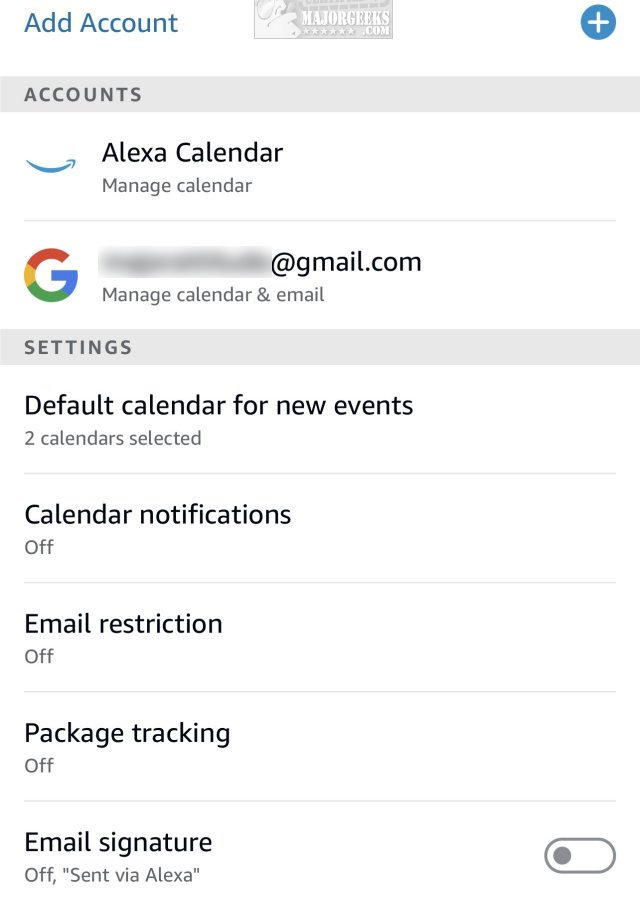
Note that you should receive a security alert from your email provider and Amazon. These can usually be ignored.
Similar:
How to Remove a Smartphone or Smart TV From Amazon
How to Change Alexa's Voice, Speed, Language, or Accent
How To Find, Listen, and Delete What Amazon Alexa Has Recorded
How to Diagnose Streaming Issues With Amazon Alexa
How to Change Your Vehicle on Amazon
How to Enable or Disable Amazon 1-Click Ordering
comments powered by Disqus
At the time of this tutorial, only Gmail, Outlook, and Hotmail were supported. However, the steps remain the same if Amazon adds other email services.
You need to have the Alexa app installed from Google Play or Apple App Store.
Click on More at the bottom of the app.
Click on Settings.
Click on Notifications.
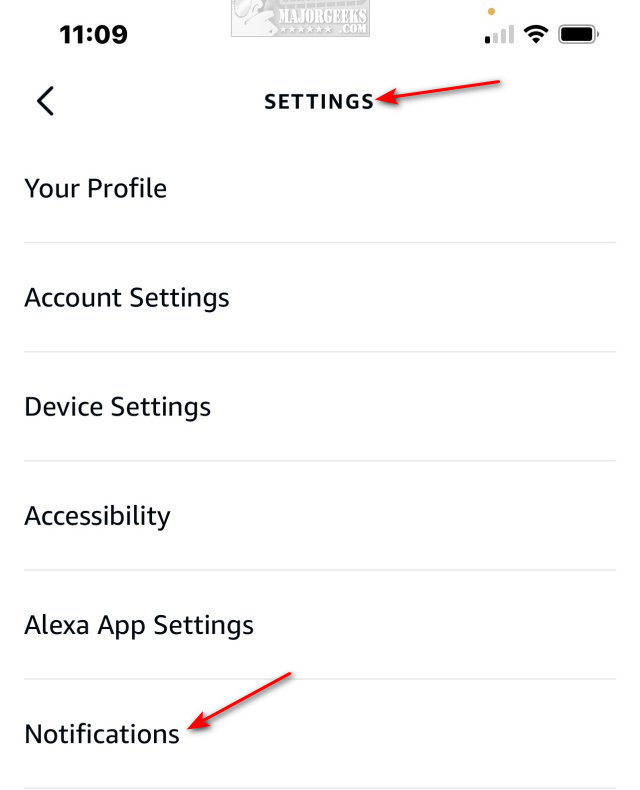
Click on Calendar & Email.
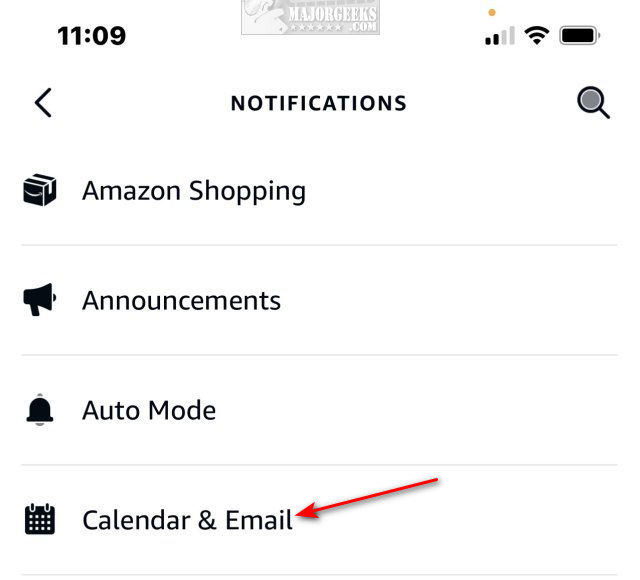
Click on Add Account.
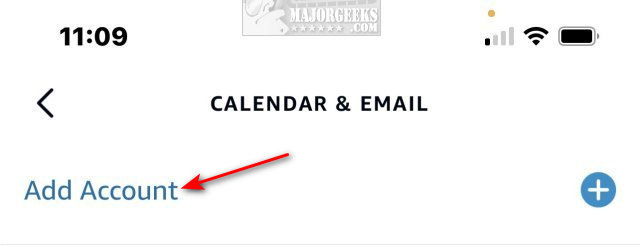
Choose from Google, Microsoft, or Apple.
Next, log into your account.
Allow your account permission with Alexa.
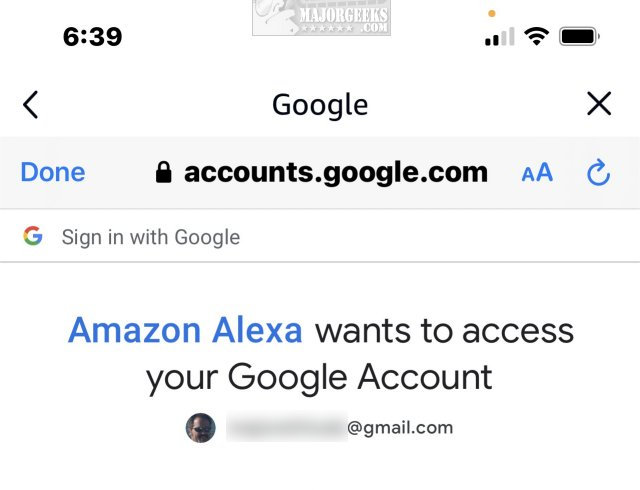
Click Continue when you see Account Added.
Next, you can select a calendar and confirm that calendar.
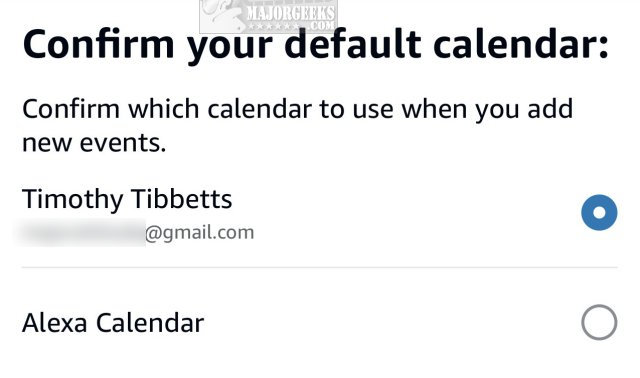
You will next be offered to track packages and personalize your calendar and email experience. Those steps are optional and can be changed later.
You should now see all of your calendar and email settings from the page where you clicked Add Account.
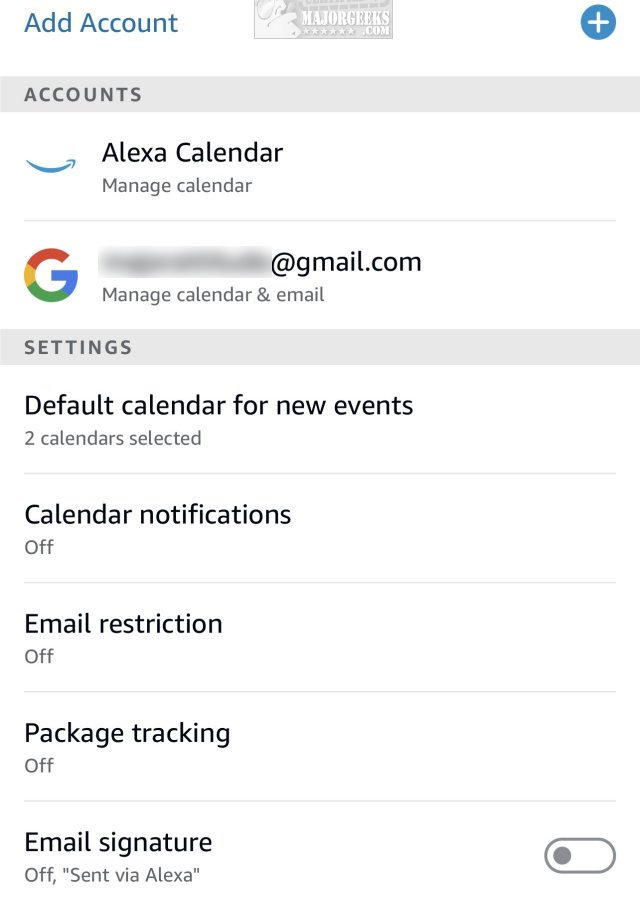
Note that you should receive a security alert from your email provider and Amazon. These can usually be ignored.
Similar:
comments powered by Disqus





