Can’t Connect to This Network Error
By Timothy Tibbettson 06/15/2023 |
Can’t Connect to This Network Error is a relatively common error with Windows 10,8 and 7 when you can't seem to connect to the internet. Luckily, it's usually temporary or an easy fix. Here are the steps to solve this problem.
1: Reset your Router or Modem
While this is tech support 101, it can't be overlooked if you didn't try it first. Go to your router or modem and pull the plug. Twiddle your thumbs or get a cup of coffee and plug it back in after a few minutes. Some routers can take five minutes to reboot completely.
This can resolve a common problem when Windows automatically assigns an IP address leading to a problem with APIPA (Automatic Private IP Addressing).
2: Check Your Drivers and Hardware
Continuing with tech support 101, we want to make sure there are no problems with the network card or drivers.
Press the Windows Key + R and type in devmgmt.msc to open Device Manager. Look for Network Adapters. If there's a problem, your network adapters list will be expanded, showing you a yellow exclamation point where the problem is.
We have two choices here:
1: Right-click and choose Update driver.
2: Right-click and choose Uninstall device. Reboot, and Windows should hopefully redetect and properly reinstall that network device.
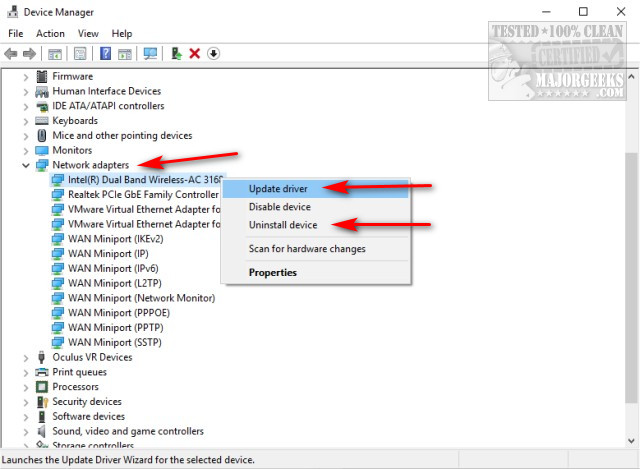
If you're sure it's a driver problem, check your hardware manufacturer for the latest driver.
3: Run Windows Troubleshooters
Press the Windows Key + S and begin typing troubleshooters. Click on Troubleshoot settings. Troubleshooters will walk you through looking for problems. Any skill level can use the troubleshooters.
Look for Internet Connections, Incoming Connections, and Network Adapter. Run all three of those to see if Windows can find your problem.
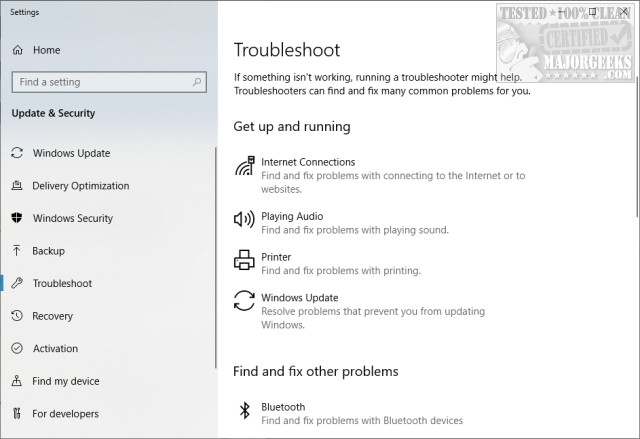
4: Perform a Network Reset
Press the Windows Key + S and type in Network and click on Network status to land on the Network & Internet status section. Scroll down, find and click on Network reset. We saved this step for last as a reset will remove everything.
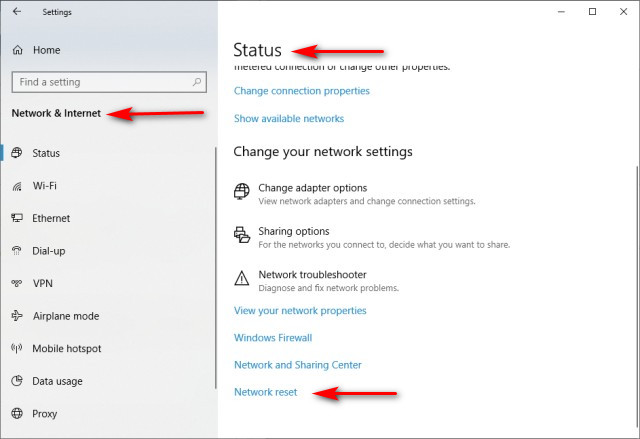
Close all open programs and click on Reset now, and your computer will restart.
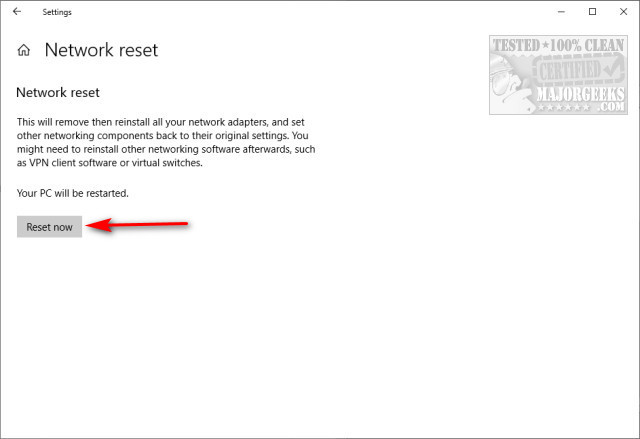
Assuming your hardware isn't bad (network card, router) hopefully, we fixed your problem!
Similar:
How to Reset Network Settings in Windows 10
How-To Reset TCP/IP or Internet Protocol
How-To Flush the Windows DNS Cache
How-To Reset Winsock on Windows 10\8\7
comments powered by Disqus
1: Reset your Router or Modem
While this is tech support 101, it can't be overlooked if you didn't try it first. Go to your router or modem and pull the plug. Twiddle your thumbs or get a cup of coffee and plug it back in after a few minutes. Some routers can take five minutes to reboot completely.
This can resolve a common problem when Windows automatically assigns an IP address leading to a problem with APIPA (Automatic Private IP Addressing).
2: Check Your Drivers and Hardware
Continuing with tech support 101, we want to make sure there are no problems with the network card or drivers.
Press the Windows Key + R and type in devmgmt.msc to open Device Manager. Look for Network Adapters. If there's a problem, your network adapters list will be expanded, showing you a yellow exclamation point where the problem is.
We have two choices here:
1: Right-click and choose Update driver.
2: Right-click and choose Uninstall device. Reboot, and Windows should hopefully redetect and properly reinstall that network device.
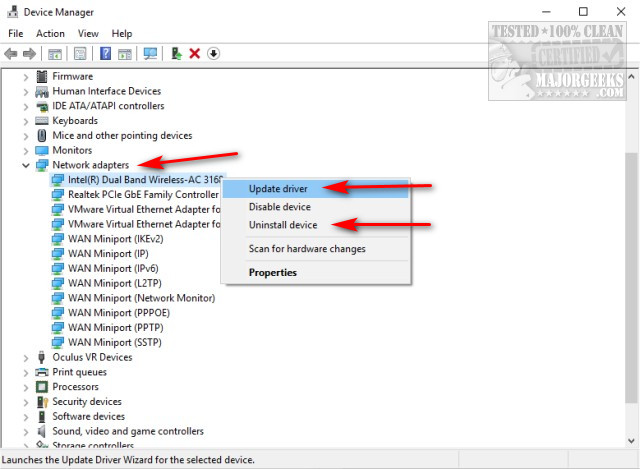
If you're sure it's a driver problem, check your hardware manufacturer for the latest driver.
3: Run Windows Troubleshooters
Press the Windows Key + S and begin typing troubleshooters. Click on Troubleshoot settings. Troubleshooters will walk you through looking for problems. Any skill level can use the troubleshooters.
Look for Internet Connections, Incoming Connections, and Network Adapter. Run all three of those to see if Windows can find your problem.
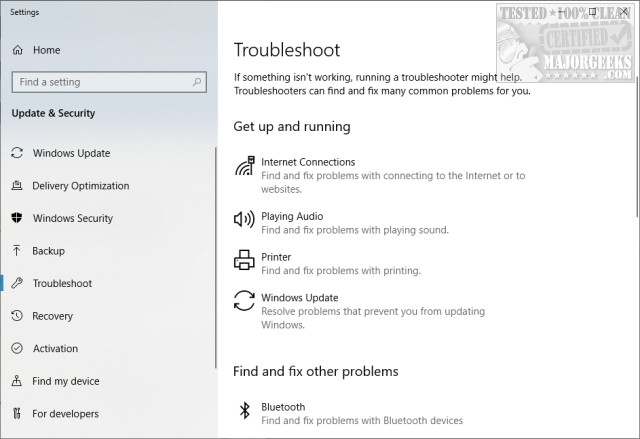
4: Perform a Network Reset
Press the Windows Key + S and type in Network and click on Network status to land on the Network & Internet status section. Scroll down, find and click on Network reset. We saved this step for last as a reset will remove everything.
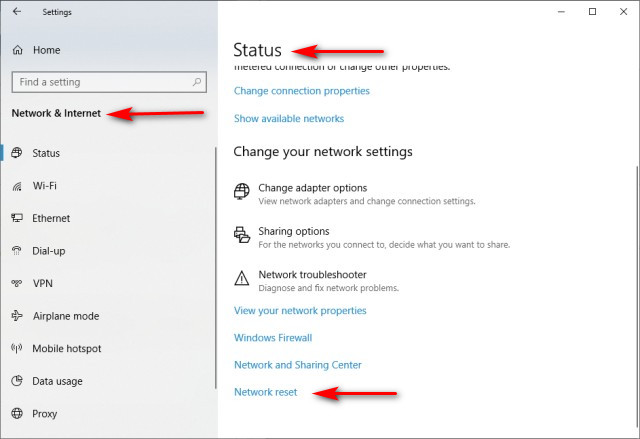
Close all open programs and click on Reset now, and your computer will restart.
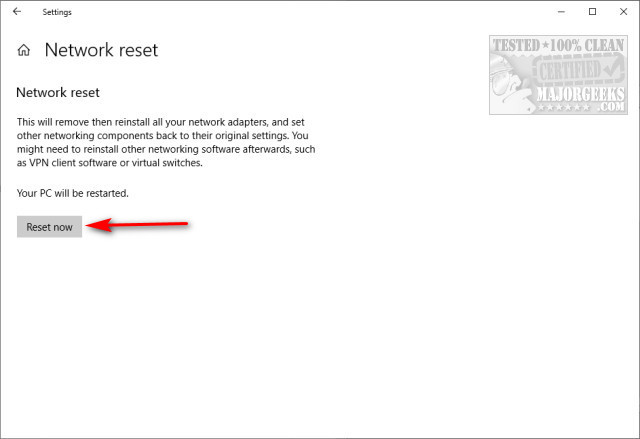
Assuming your hardware isn't bad (network card, router) hopefully, we fixed your problem!
Similar:
comments powered by Disqus






