How to Check for and Install Windows Updates in Windows 10 & 11
By Timothy Tibbettson 06/23/2023 |
Windows 10 will automatically check for updates daily. You usually will get a lot of smaller or 0-day updates with many larger updates released on Patch Tuesday. Here's how to check for and install the latest updates manually.
Click on Start > Settings > Update & security. If you like to check for updates frequently, consider creating a Windows update shortcut.
Windows Update will open and automatically check for updates. You can see when Windows last updated, or click on Check for updates to check now manually. Windows will now check for updates.
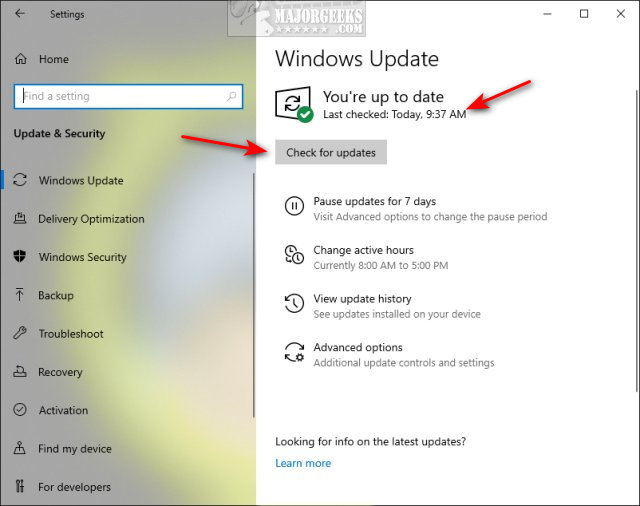
You might need to click on Download and install now if any updates are found.
Windows 10 has simplified the process of updating Windows 10, so rarely is any intervention required. But, if you've disabled downloading drivers or other Microsoft products in Windows Updates, you might see View additional updates.
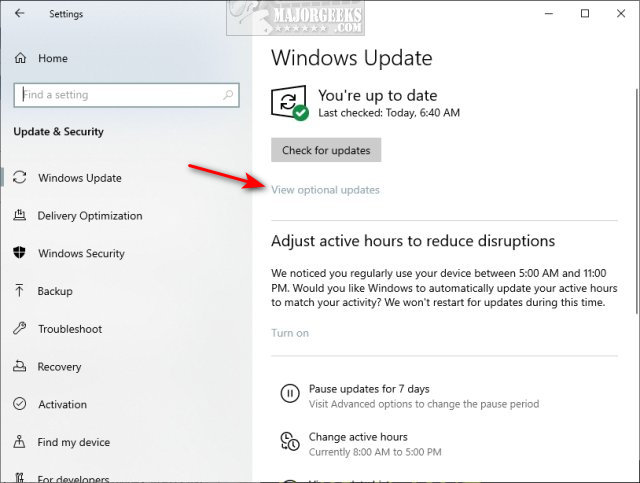
It's a good idea to check for optional updates occasionally.
Expand the arrow to see a list of available updates.
Check the box next to any updates you want to install. Note that most drivers that are available should only be downloaded to fix a problem. Otherwise, your drivers, by default, are up to date automatically.
Click on Download and install.
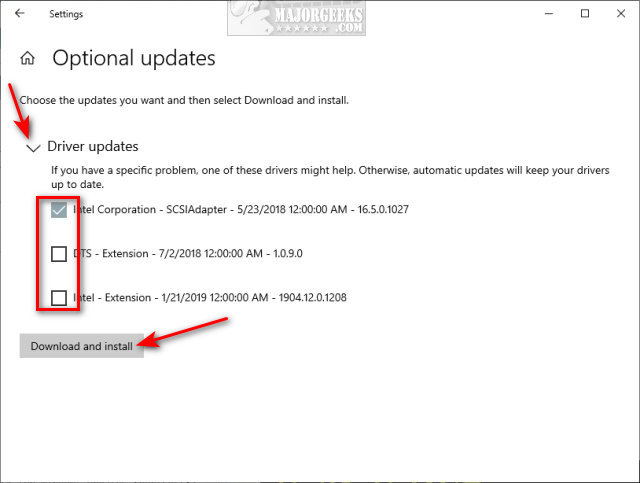
We can't stress enough that most users do not need to check for updates manually. Large Feature or Quality Updates often have problems early on, so there's no rush to get them. Your drivers are also updated as needed. That said, driver updates tend to run behind, and that's a problem for gamers, photographers, and multimedia enthusiasts. In that case, here's how to download the latest drivers yourself.
If you need further information, check out the similar links below:
Similar:
How to Enable or Disable Update Other Microsoft Products When You Update Windows
Manually Download Windows Updates and Drivers
Automatically Check for Windows Updates Shortcut
How to Pause or Delay Windows 10 Major (Feature) Updates
Configure When and How Windows Updates Are Delivered
How To Stop Windows Updates From Downloading Drivers on Windows 10
How to View Windows Update History in Windows 10
comments powered by Disqus
Click on Start > Settings > Update & security. If you like to check for updates frequently, consider creating a Windows update shortcut.
Windows Update will open and automatically check for updates. You can see when Windows last updated, or click on Check for updates to check now manually. Windows will now check for updates.
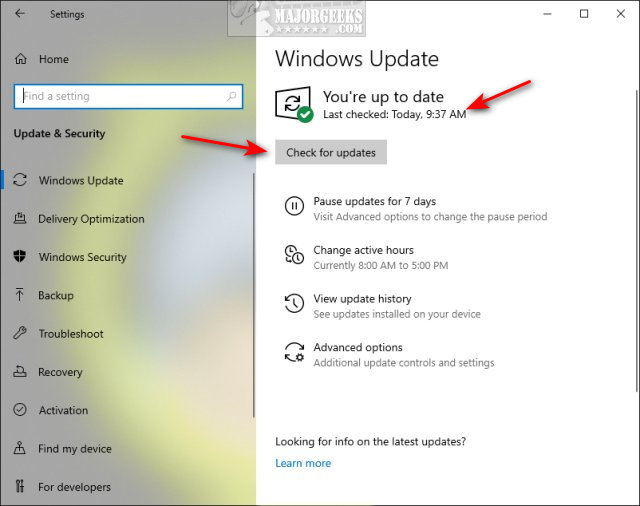
You might need to click on Download and install now if any updates are found.
Windows 10 has simplified the process of updating Windows 10, so rarely is any intervention required. But, if you've disabled downloading drivers or other Microsoft products in Windows Updates, you might see View additional updates.
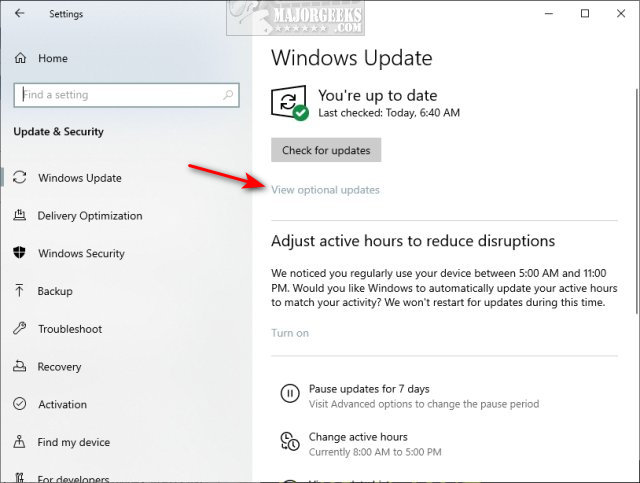
It's a good idea to check for optional updates occasionally.
Expand the arrow to see a list of available updates.
Check the box next to any updates you want to install. Note that most drivers that are available should only be downloaded to fix a problem. Otherwise, your drivers, by default, are up to date automatically.
Click on Download and install.
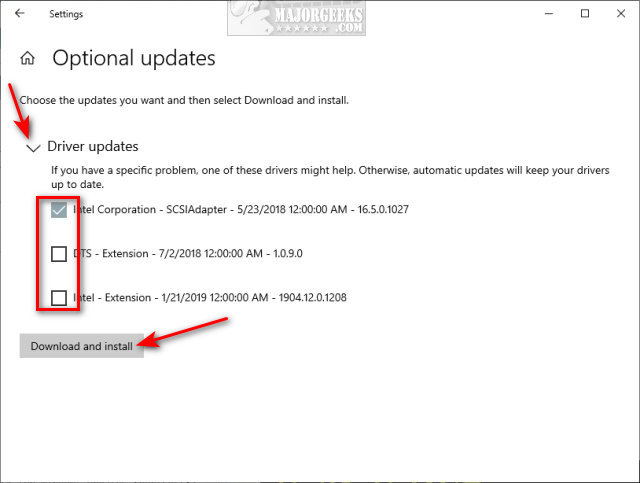
We can't stress enough that most users do not need to check for updates manually. Large Feature or Quality Updates often have problems early on, so there's no rush to get them. Your drivers are also updated as needed. That said, driver updates tend to run behind, and that's a problem for gamers, photographers, and multimedia enthusiasts. In that case, here's how to download the latest drivers yourself.
If you need further information, check out the similar links below:
Similar:
comments powered by Disqus





