How to Fix Critical Process Died in Windows 10/11
By Corporal Punishmenton 02/09/2024 |
CRITICAL_PROCESS_DIED errors are a common problem in Windows, but typically they can be fixed with a few simple steps. We'll show you how to diagnose and fix CRITICAL_PROCESS_DIED errors in Windows. We'll also show you some alternative solutions if the problem persists. So don't hesitate – read on for all the details!
What is a CRITICAL_PROCESS_DIED error in Windows?
The CRITICAL_PROCESS_DIED error is a type of blue screen of death error that can occur in Windows. This error typically happens when there is a problem with a critical system process, such as the registry or the file system. Sometimes, this error can also be caused by a driver issue. If you encounter this error, you should reboot your computer. After your computer restarts, you should run a full scan with your security software to ensure no malware threats on your System. You should also check for any updates for your drivers and install them if necessary.
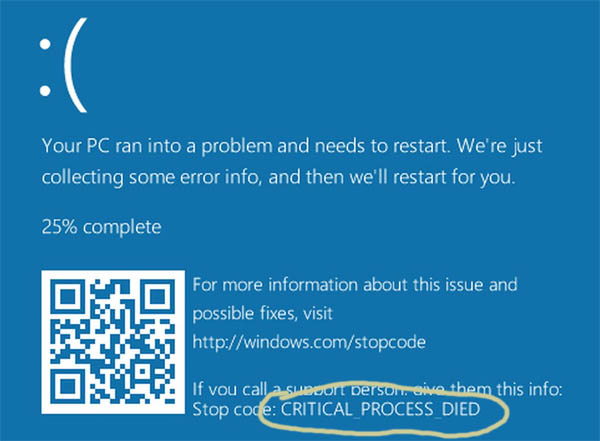
How do you know if you're experiencing a CRITICAL_PROCESS_DIED error on your Windows PC?
A critical system process has stopped working if you see the CRITICAL_PROCESS_DIED error on your Windows PC. Various factors, including malware or a corrupt file, can cause this. The symptoms to look out for include a blue screen with an error message, a frozen or unresponsive system, and applications that won't start.
What are the root causes of CRITICAL_PROCESS_DIED Errors in Windows?
One of the most common and frustrating errors that Windows users encounter is the CRITICAL_PROCESS_DIED error. This error can occur for various reasons, but three root causes are most often to blame.
First, the CRITICAL_PROCESS_DIED error can be caused by a corrupted or damaged system file. If a system file cannot load correctly, it can cause the entire system to crash.
Second, this error can also be caused by a corrupt registry. The registry is a database that stores important information about the operating system and its settings. If it becomes corrupt, it can cause serious problems, including the CRITICAL_PROCESS_DIED error.
Third, this error can be caused by improper or outdated drivers.
Finally, this error can also be caused by malware or viruses. If your System is infected with malware, it can cause critical files to become corrupted or damaged, leading to the CRITICAL_PROCESS_DIED error. If you're encountering this error, running a full virus scan is essential to ensure your System is clean.
In most cases, following these steps will resolve the issue and allow you to continue using your computer without problems. However, if the issue persists, it's recommended that you contact a qualified technician for assistance.
How to identify the cause of CRITICAL_PROCESS_DIED Errors in Windows problems?
This error has many possible causes, including corrupt or missing files, incompatible drivers, and faulty hardware. To troubleshoot this particular problem, it is essential to identify the specific cause of the error. Microsoft has a ton of documentation on how to resolve Blue Screen Errors, but frankly, much of that is a bit too general and rarely helpful. One way to do this is to use the Windows Event Viewer to look for critical errors around the time of the crash. Personally, EventLook works better, though. Pulling the event logs can show any error messages the System created, which can point you in the right direction. Especially if the issue is driver-related
Another helpful tool is the Windows Reliability Monitor, which can help to identify recent changes that may have caused the error. Once the specific cause of the problem has been identified, it can often be fixed by restoring missing files, updating drivers, or replacing faulty hardware. These steps can often resolve the CRITICAL_PROCESS_DIED error and get your Windows system up and running again.
How to fix a CRITICAL_PROCESS_DIED error in Windows
1. Restart your PC: The first thing you should do when encountering this error is to restart your Windows system. This will clear out any temporary issues causing the BSOD and give you a fresh basis from which to start. It will help reset any system files that may have been corrupted. And will also clear out any internal temp files causing this problem.
2. Run a full scan of your System: Once you've restarted your PC, the next step is to run a full scan of your System using your antivirus or anti-malware software. This will help identify if there are any malware or viruses that could be causing the CRITICAL_PROCESS_DIED error. Each software is different. However, if you are using Windows Security App, open the app, click Virus and Threat protection, then scan options.
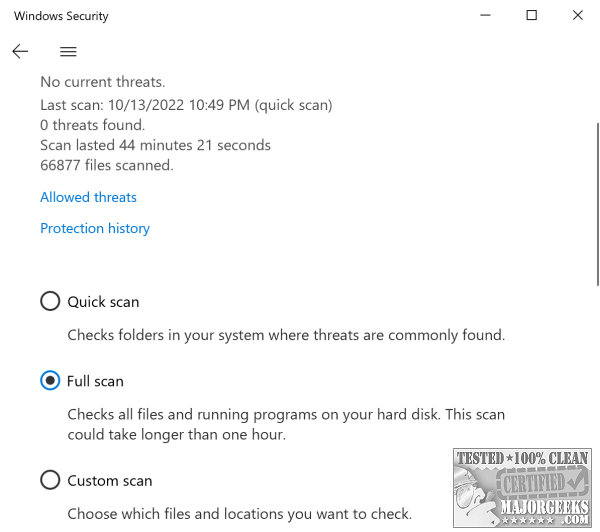
3. Update your drivers: Outdated or corrupt drivers can also cause this error. If you open your Device Manager often, you will see a problem delineated by a yellow exclamation point. You can try to right-click on that and update the driver. That usually fails, so you must find the correct file yourself. MajorGeeks has a relatively extensive list of current drivers available for download, so check that out. You can also grab drivers from each manufacturer of your hardware items, but that's a royal PITA. If you're pretty geeky, check out Snappy Driver for this task. If you are not, take a peek at Driver Booster to get the job done a bit more automatically.
4. Perform a clean boot: If you're still seeing the CRITICAL_PROCESS_DIED error, try performing a clean boot of your System. This will start Windows with a minimal set of drivers and programs, which can help identify any software causing the issue by adding back one at a time - until the problem reappears.
5. Use System Restore: If you have installed any new applications or drivers, they may be causing the CRITICAL_PROCESS_DIED error. You can use the internal Windows System Restore to roll back the complete System to a previous point where everything was working correctly.
6. Run System File Checker: The System File Checker (SFC) is a utility in Microsoft Windows that allows users to scan for and restore corruptions in Windows system files. It is a highly useful tool for troubleshooting and fixing various system-related issues. But with most things, there is a right and wrong way to do things. Read this for How to Properly Use Microsoft System File Checker in Windows (Video)
7. Perform a Startup Repair: If you're still having trouble, you can Try using Startup Repair to fix any corrupted files or settings that could be causing the CRITICAL_PROCESS_DIED error.
8. Try Tweaking.com Windows Repair. We swear by this program. (Truth is we swear a lot -- but that's another post) Tweaking Windows Repair can do much of what we have discussed and more. The repair section of this program is free, making it our go-to app for stubborn issues.
Conclusion: Critical Process Died errors can be frustrating and scary. However, by following the instructions in this article, you should be able to fix the problem fairly quickly. If you are still having trouble after following these steps, please leave a comment below or ask a question in our forums. We will do our best to help you out.
comments powered by Disqus
What is a CRITICAL_PROCESS_DIED error in Windows?
The CRITICAL_PROCESS_DIED error is a type of blue screen of death error that can occur in Windows. This error typically happens when there is a problem with a critical system process, such as the registry or the file system. Sometimes, this error can also be caused by a driver issue. If you encounter this error, you should reboot your computer. After your computer restarts, you should run a full scan with your security software to ensure no malware threats on your System. You should also check for any updates for your drivers and install them if necessary.
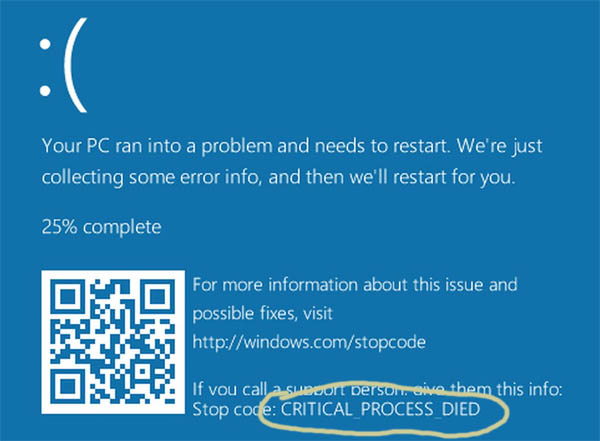
How do you know if you're experiencing a CRITICAL_PROCESS_DIED error on your Windows PC?
A critical system process has stopped working if you see the CRITICAL_PROCESS_DIED error on your Windows PC. Various factors, including malware or a corrupt file, can cause this. The symptoms to look out for include a blue screen with an error message, a frozen or unresponsive system, and applications that won't start.
What are the root causes of CRITICAL_PROCESS_DIED Errors in Windows?
One of the most common and frustrating errors that Windows users encounter is the CRITICAL_PROCESS_DIED error. This error can occur for various reasons, but three root causes are most often to blame.
First, the CRITICAL_PROCESS_DIED error can be caused by a corrupted or damaged system file. If a system file cannot load correctly, it can cause the entire system to crash.
Second, this error can also be caused by a corrupt registry. The registry is a database that stores important information about the operating system and its settings. If it becomes corrupt, it can cause serious problems, including the CRITICAL_PROCESS_DIED error.
Third, this error can be caused by improper or outdated drivers.
Finally, this error can also be caused by malware or viruses. If your System is infected with malware, it can cause critical files to become corrupted or damaged, leading to the CRITICAL_PROCESS_DIED error. If you're encountering this error, running a full virus scan is essential to ensure your System is clean.
In most cases, following these steps will resolve the issue and allow you to continue using your computer without problems. However, if the issue persists, it's recommended that you contact a qualified technician for assistance.
How to identify the cause of CRITICAL_PROCESS_DIED Errors in Windows problems?
This error has many possible causes, including corrupt or missing files, incompatible drivers, and faulty hardware. To troubleshoot this particular problem, it is essential to identify the specific cause of the error. Microsoft has a ton of documentation on how to resolve Blue Screen Errors, but frankly, much of that is a bit too general and rarely helpful. One way to do this is to use the Windows Event Viewer to look for critical errors around the time of the crash. Personally, EventLook works better, though. Pulling the event logs can show any error messages the System created, which can point you in the right direction. Especially if the issue is driver-related
Another helpful tool is the Windows Reliability Monitor, which can help to identify recent changes that may have caused the error. Once the specific cause of the problem has been identified, it can often be fixed by restoring missing files, updating drivers, or replacing faulty hardware. These steps can often resolve the CRITICAL_PROCESS_DIED error and get your Windows system up and running again.
How to fix a CRITICAL_PROCESS_DIED error in Windows
1. Restart your PC: The first thing you should do when encountering this error is to restart your Windows system. This will clear out any temporary issues causing the BSOD and give you a fresh basis from which to start. It will help reset any system files that may have been corrupted. And will also clear out any internal temp files causing this problem.
2. Run a full scan of your System: Once you've restarted your PC, the next step is to run a full scan of your System using your antivirus or anti-malware software. This will help identify if there are any malware or viruses that could be causing the CRITICAL_PROCESS_DIED error. Each software is different. However, if you are using Windows Security App, open the app, click Virus and Threat protection, then scan options.
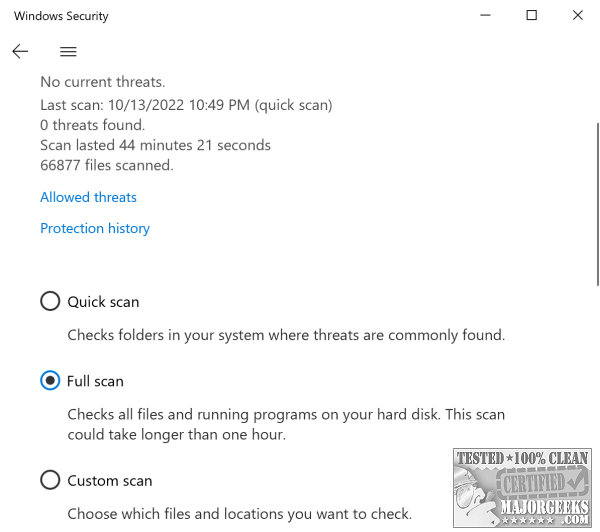
3. Update your drivers: Outdated or corrupt drivers can also cause this error. If you open your Device Manager often, you will see a problem delineated by a yellow exclamation point. You can try to right-click on that and update the driver. That usually fails, so you must find the correct file yourself. MajorGeeks has a relatively extensive list of current drivers available for download, so check that out. You can also grab drivers from each manufacturer of your hardware items, but that's a royal PITA. If you're pretty geeky, check out Snappy Driver for this task. If you are not, take a peek at Driver Booster to get the job done a bit more automatically.
4. Perform a clean boot: If you're still seeing the CRITICAL_PROCESS_DIED error, try performing a clean boot of your System. This will start Windows with a minimal set of drivers and programs, which can help identify any software causing the issue by adding back one at a time - until the problem reappears.
5. Use System Restore: If you have installed any new applications or drivers, they may be causing the CRITICAL_PROCESS_DIED error. You can use the internal Windows System Restore to roll back the complete System to a previous point where everything was working correctly.
6. Run System File Checker: The System File Checker (SFC) is a utility in Microsoft Windows that allows users to scan for and restore corruptions in Windows system files. It is a highly useful tool for troubleshooting and fixing various system-related issues. But with most things, there is a right and wrong way to do things. Read this for How to Properly Use Microsoft System File Checker in Windows (Video)
7. Perform a Startup Repair: If you're still having trouble, you can Try using Startup Repair to fix any corrupted files or settings that could be causing the CRITICAL_PROCESS_DIED error.
8. Try Tweaking.com Windows Repair. We swear by this program. (Truth is we swear a lot -- but that's another post) Tweaking Windows Repair can do much of what we have discussed and more. The repair section of this program is free, making it our go-to app for stubborn issues.
Conclusion: Critical Process Died errors can be frustrating and scary. However, by following the instructions in this article, you should be able to fix the problem fairly quickly. If you are still having trouble after following these steps, please leave a comment below or ask a question in our forums. We will do our best to help you out.
comments powered by Disqus





