How to Disable Background Apps in Windows 11
By Timothy Tibbettson 06/15/2023 |
Windows 11 allows you to disable background apps, but the method has changed from Windows 10, making it more complicated to use.
Disabling background apps in Windows 10 was simple, but Windows 11 requires multiple clicks per app, and frankly, that is ridiculous. On a default installation of Windows 11, there are over 40 apps you'd have to click on in a fresh install of Windows 11, and that's time-consuming. Let's look at how you can manage your apps in Settings or disable everything using Registry files or Group Policy Editor. You can quickly disable everything using our registry files.
How to Disable Background Apps in Windows 11 - Registry Files
Download Disable Background Apps in Windows 11 and extract the two files.
Double-click on Background Apps Windows 11 DISABLE.reg or Background Apps Windows 11 ENABLE.reg (Default).
Click Yes when prompted by User Account Control.
Click Yes when prompted by Registry Editor.
Click OK when prompted by the Registry Editor.
This tweak is included as part of MajorGeeks Windows Tweaks, and donations are accepted here.
How to Disable Background Apps in Windows 11 - Group Policy Editor
Windows Home users will need to enable Group Policy Editor or use the registry files above.
Open Group Policy Editor and navigate to Computer Configuration\Administrative Templates\Windows Components\App Privacy.
Double-click on Let Windows apps run in the background policy.
Click on Enabled.
Click the drop-down next to Default for all apps and select Force Deny.
Click on OK.
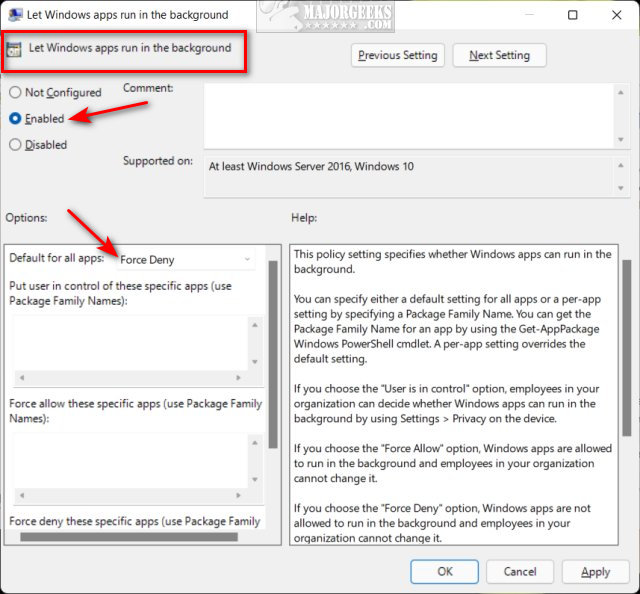
How to Disable Background Apps in Windows 11 - Settings
Click on Start > Settings > Apps.
Click on Apps & features.
Scroll down to the list of Apps.
Click the three dots next to any app, and click Advanced options.
Locate Let this app run in the background, and choose from the available settings.
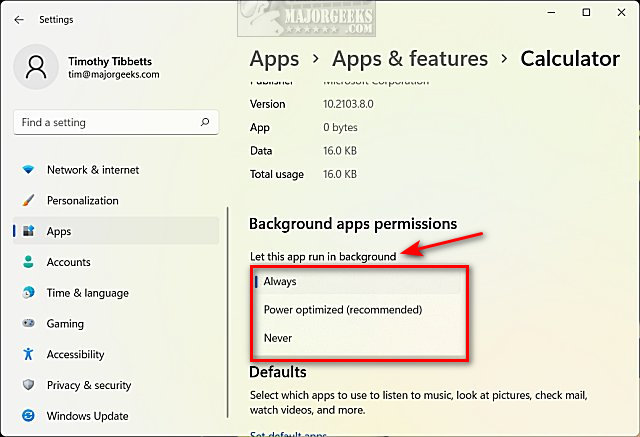
Similar:
How to Create a Startup Apps Shortcut
How to How to See the Startup Impact of Apps in Windows
comments powered by Disqus
Disabling background apps in Windows 10 was simple, but Windows 11 requires multiple clicks per app, and frankly, that is ridiculous. On a default installation of Windows 11, there are over 40 apps you'd have to click on in a fresh install of Windows 11, and that's time-consuming. Let's look at how you can manage your apps in Settings or disable everything using Registry files or Group Policy Editor. You can quickly disable everything using our registry files.
How to Disable Background Apps in Windows 11 - Registry Files
Download Disable Background Apps in Windows 11 and extract the two files.
Double-click on Background Apps Windows 11 DISABLE.reg or Background Apps Windows 11 ENABLE.reg (Default).
Click Yes when prompted by User Account Control.
Click Yes when prompted by Registry Editor.
Click OK when prompted by the Registry Editor.
This tweak is included as part of MajorGeeks Windows Tweaks, and donations are accepted here.
How to Disable Background Apps in Windows 11 - Group Policy Editor
Windows Home users will need to enable Group Policy Editor or use the registry files above.
Open Group Policy Editor and navigate to Computer Configuration\Administrative Templates\Windows Components\App Privacy.
Double-click on Let Windows apps run in the background policy.
Click on Enabled.
Click the drop-down next to Default for all apps and select Force Deny.
Click on OK.
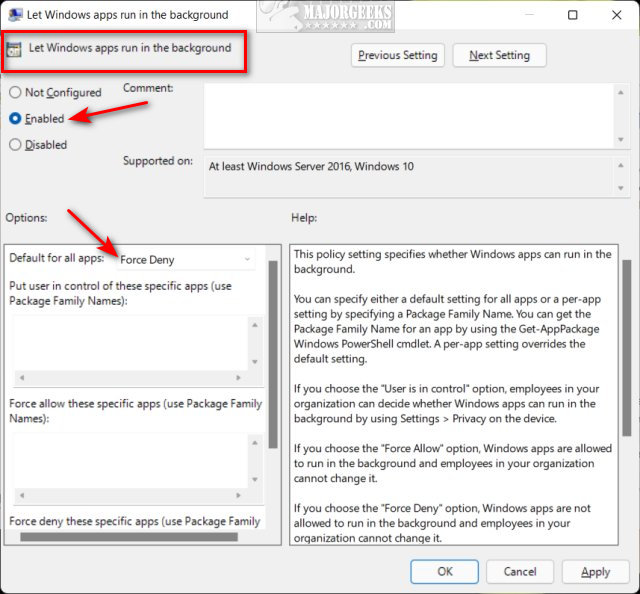
How to Disable Background Apps in Windows 11 - Settings
Click on Start > Settings > Apps.
Click on Apps & features.
Scroll down to the list of Apps.
Click the three dots next to any app, and click Advanced options.
Locate Let this app run in the background, and choose from the available settings.
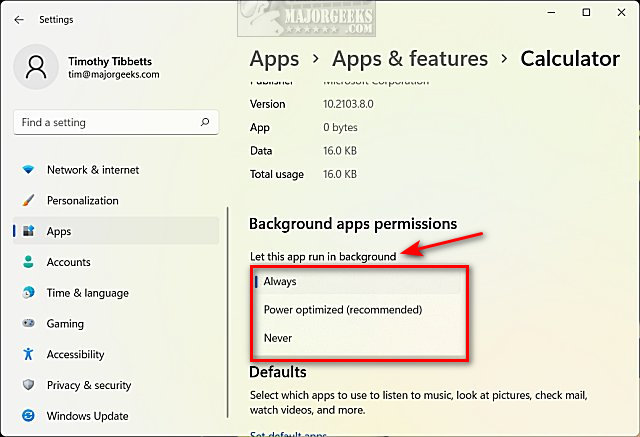
Similar:
comments powered by Disqus





