How to Disable Transparency Effects in Windows 10 & 11
By Timothy Tibbettson 06/15/2023 |
Windows 10 & 11 offers transparency or semi-transparency effects for the Star Menu, Action Center, and Taskbar. If you don't like the transparency effects or are looking to speed up your PC, disabling transparency effects is possible.
Press the Windows Key + I and or go to Start > Settings Personalization > Color. You can also press the Windows Key + R, type in ms-settings:colors and press Enter.
Scroll down and locate Transparency effects.
Click to turn Transparency effects off.
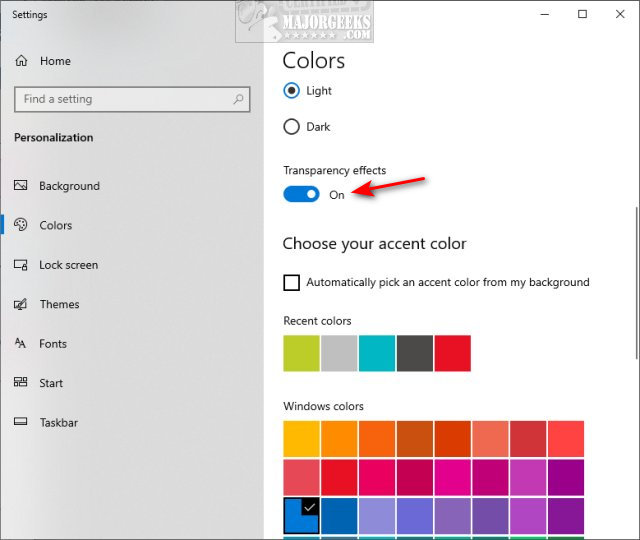
The changes are immediate. You can also access many color options while you're at the color options in Windows 10 or 11.
Similar:
How to Turn the Windows 10 Desktop Background Image On or Off
How to Add Color to Your Start, Taskbar, Action Center, and Title Bars
How to Show App Names in Taskbar Icons
How to Delete the Desktop Wallpaper History in Windows 10
comments powered by Disqus
Press the Windows Key + I and or go to Start > Settings Personalization > Color. You can also press the Windows Key + R, type in ms-settings:colors and press Enter.
Scroll down and locate Transparency effects.
Click to turn Transparency effects off.
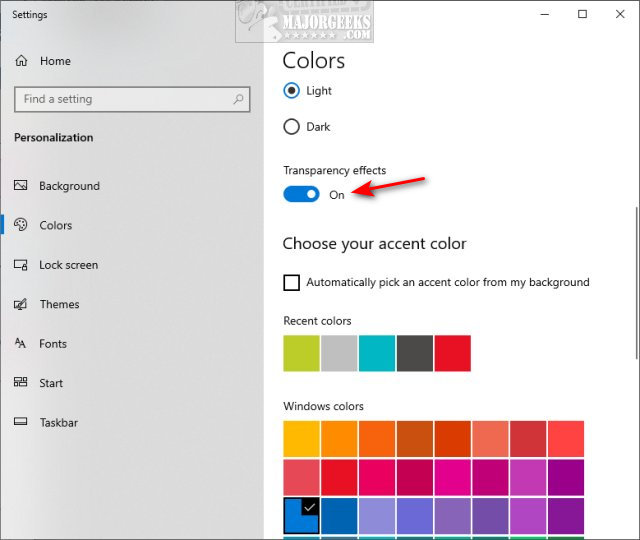
The changes are immediate. You can also access many color options while you're at the color options in Windows 10 or 11.
Similar:
comments powered by Disqus






