How to Enable or Disable Compact View in File Explorer in Windows 10 & 11
By Timothy Tibbettson 06/15/2023 |
Microsoft is beginning to roll out Compact View for File Explorer. Compact view reduces the spacing or padding between files and folders. This feature is only available to Windows 10 Insiders at the time of this article but should be rolled out to everyone soon.
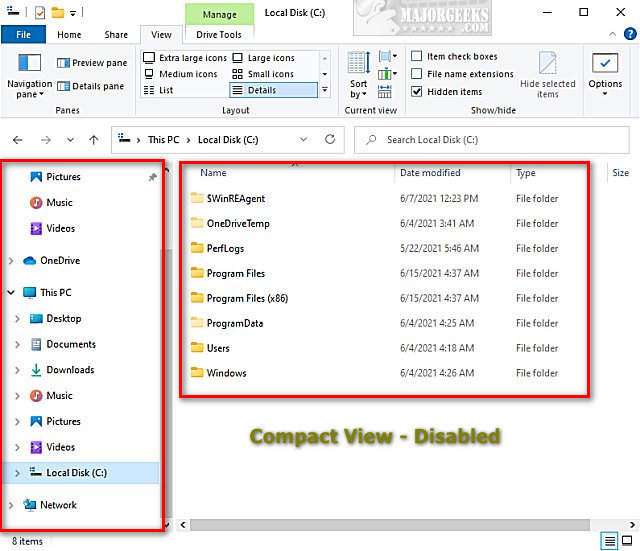
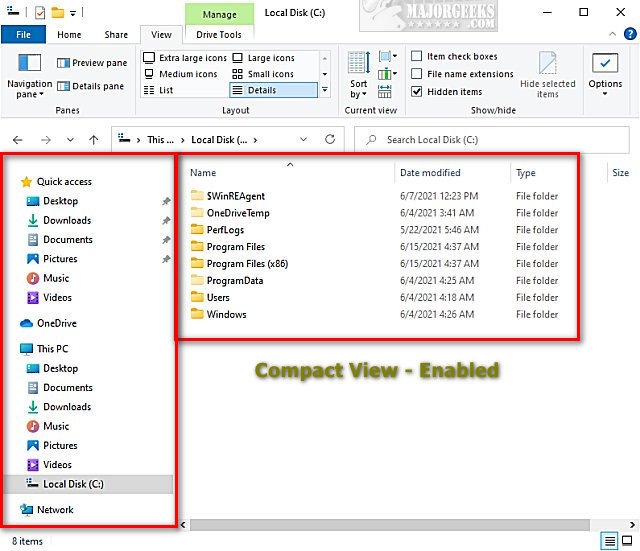
Video tutorial:
Open File Explorer.
Click on the View tab.
Click on Options.

Click on the View tab.
Check or uncheck the box next to Decrease space between items (compact view).
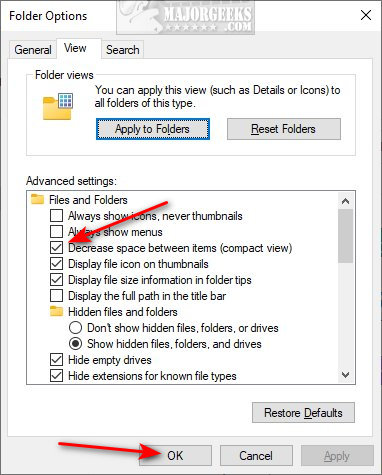
If you don't see the option, check for Windows Updates, or wait until it is released in an upcoming Windows Update.
Click on OK.
Similar:
How to Turn Item Check Boxes On or Off in File Explorer
How to Add Details Pane to the File Explorer Context Menu
How to Move Libraries Above or Below This PC in File Explorer
How to Show, Hide, Add, or Remove a Folder From Libraries in Windows 10
How to Hide or Show the Compatibility Tab in File Explorer Properties
How to Turn Show All Folders on or off in File Explorer
How to Show the Actual Path in Windows 10 File Explorer
comments powered by Disqus
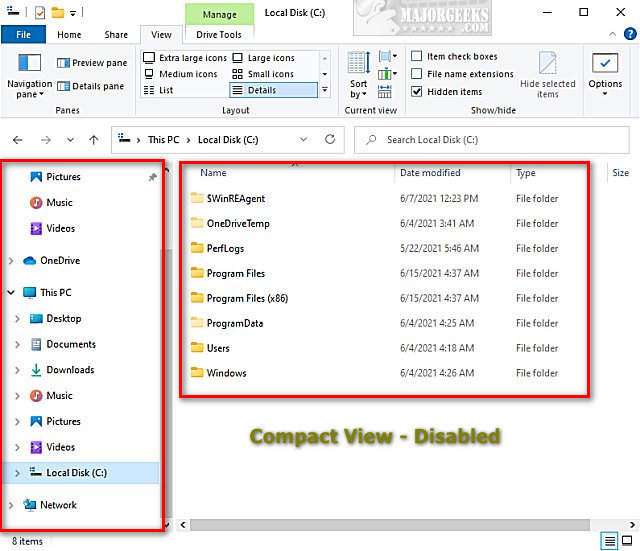
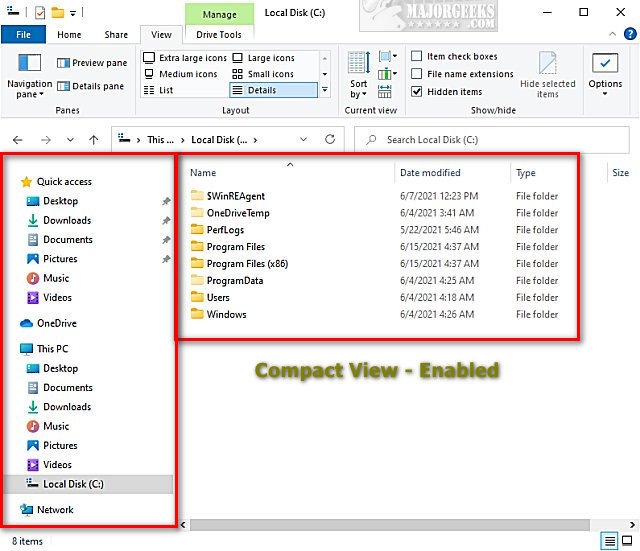
Open File Explorer.
Click on the View tab.
Click on Options.

Click on the View tab.
Check or uncheck the box next to Decrease space between items (compact view).
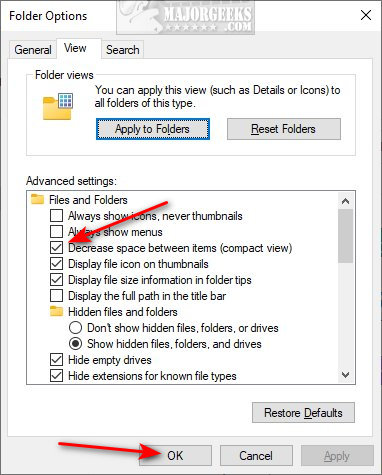
If you don't see the option, check for Windows Updates, or wait until it is released in an upcoming Windows Update.
Click on OK.
Similar:
comments powered by Disqus






