Hard Drive Shows Wrong Free Space
By Timothy Tibbettson 07/18/2023 |
In some situations, you might notice your hard drive is showing the wrong free space, particularly with Windows 10. The problem could be as simple as a large file taking up space or even a failing hard drive. Here are the steps you can take to locate the problem.
1: Check For Large Files or Folders
There are many situations where you could have a large file or folder using up space that you're unaware of. A previous Windows installation comes to mind (windows.old).
Your best bet is to use a third-party app. We want to use a portable app as you'll probably only need the app one time. We'd suggest SpaceSniffer or MeinPlatz because most other options are neither portable nor entirely free.
2: Clean Junk Files
If you haven't cleaned junk files in a while, we've seen lots of wasted space on some computers. We recommend you use Storage Sense on Windows 10. Of course, if you want to use a third-party drive cleaner, then CCleaner is a good option. CCleaner also has a Disk Analyzer in the Tools section that can see where your space has gone.
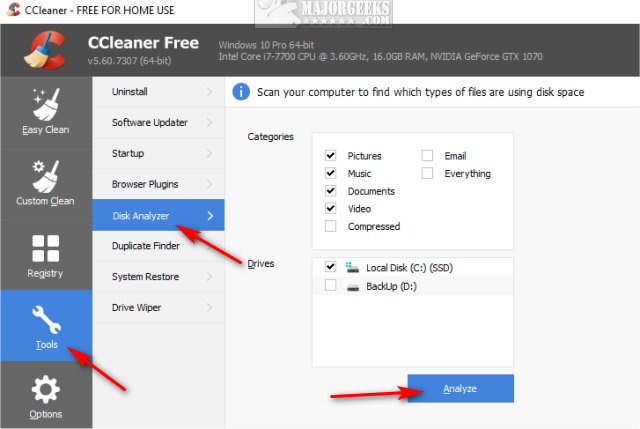
3: Check Drive for Errors
Hard drives fail more than any other component of a computer, so open File Explorer, click on the Tools tab and click on Check under Error Checking. If Windows reports any errors, back up your important files immediately.
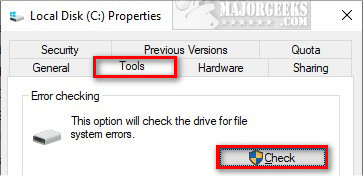
If you can't use error checking, you could run CHKDSK from the Command-Prompt.
4: Delete System Restore Points and Limit Space Reserved
Press the Windows Key + R and type in SystemPropertiesProtection followed by the enter key. You are now in the System Protection tab of System Properties, or follow along with the video:
Highlight your main drive, usually (C:)(System) and click on Configure.
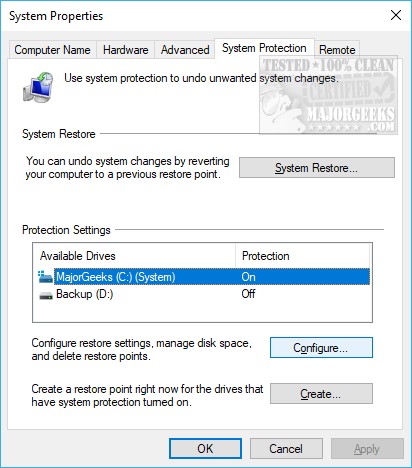
Click on Delete near the lower right, and a warning will appear that you're about to delete all restore points. Click on Continue, and all Restore Points will be deleted.
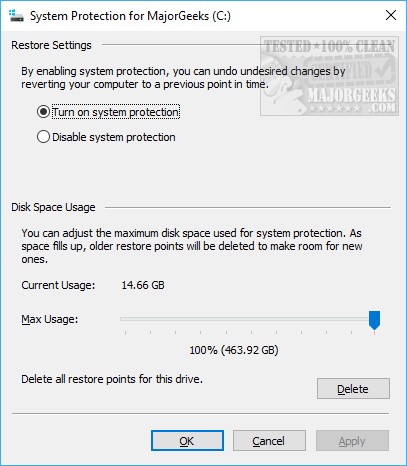
You can enable or disable System Restore and even decide the percentage of space set aside. Windows still, by default, uses 100% of your drive space as potential space for Restore Points. Opinions vary, but we would use 10%. Use the slider next to Max Usage to change the amount of drive space allocated.
If you have any other ideas or suggestions, leave a comment below.
Similar:
Best Drive Cleaner? CCleaner VS Wise Disk Cleaner VS PrivaZer
How to Use Storage Sense to Delete Junk Files in Windows 10 Automatically
How to Delete Some or All System Restore Points on Windows 10
How to Change System Protection Storage Size in Windows 10
comments powered by Disqus
1: Check For Large Files or Folders
There are many situations where you could have a large file or folder using up space that you're unaware of. A previous Windows installation comes to mind (windows.old).
Your best bet is to use a third-party app. We want to use a portable app as you'll probably only need the app one time. We'd suggest SpaceSniffer or MeinPlatz because most other options are neither portable nor entirely free.
2: Clean Junk Files
If you haven't cleaned junk files in a while, we've seen lots of wasted space on some computers. We recommend you use Storage Sense on Windows 10. Of course, if you want to use a third-party drive cleaner, then CCleaner is a good option. CCleaner also has a Disk Analyzer in the Tools section that can see where your space has gone.
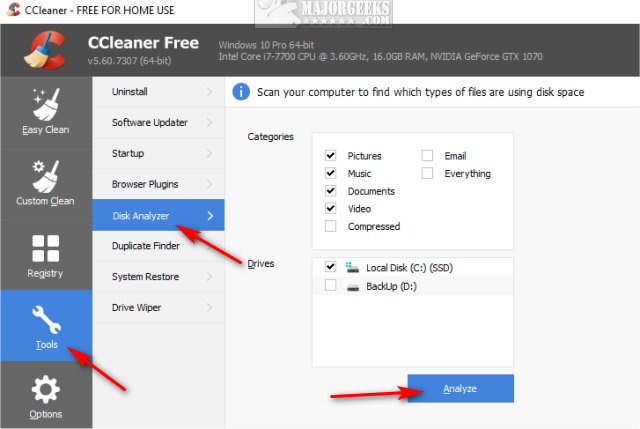
3: Check Drive for Errors
Hard drives fail more than any other component of a computer, so open File Explorer, click on the Tools tab and click on Check under Error Checking. If Windows reports any errors, back up your important files immediately.
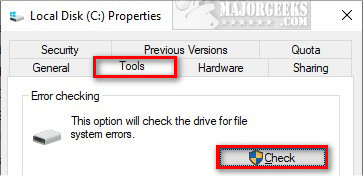
If you can't use error checking, you could run CHKDSK from the Command-Prompt.
4: Delete System Restore Points and Limit Space Reserved
Press the Windows Key + R and type in SystemPropertiesProtection followed by the enter key. You are now in the System Protection tab of System Properties, or follow along with the video:
Highlight your main drive, usually (C:)(System) and click on Configure.
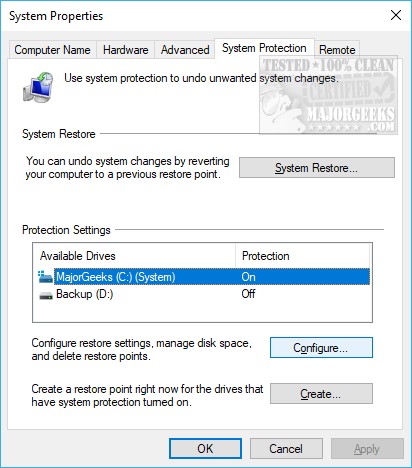
Click on Delete near the lower right, and a warning will appear that you're about to delete all restore points. Click on Continue, and all Restore Points will be deleted.
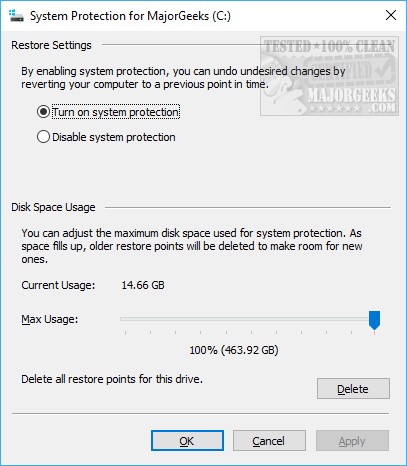
You can enable or disable System Restore and even decide the percentage of space set aside. Windows still, by default, uses 100% of your drive space as potential space for Restore Points. Opinions vary, but we would use 10%. Use the slider next to Max Usage to change the amount of drive space allocated.
If you have any other ideas or suggestions, leave a comment below.
Similar:
comments powered by Disqus





