How to Enable or Disable Hardware Accelerated GPU Scheduling in Windows 10 & 11
By Timothy Tibbettson 09/12/2022 |
In May of 2020, Microsoft quietly added Hardware Accelerated GPU Scheduling in Windows 10, which carries into Windows 11. This tutorial explains what Hardware Accelerated GPU Scheduling is and how to enable or disable it.
What is Hardware Accelerated GPU Scheduling?
Explaining how it works can be complicated, but we can break it down - Hardware Accelerated GPU Scheduling allows Windows to offload most GPU scheduling to a dedicated GPU-based scheduling processor. The goal is to reduce latency and improve performance, mainly in games. It is disabled by default because you must have a modern graphics card with the necessary hardware, combined with a WDDMv2.7 driver that exposes this support to Windows.
Should I Enable or Disable Hardware Accelerated GPU Scheduling?
Most people don't need to do anything, but gamers might want to enable it because Hardware Accelerated GPU Scheduling is disabled by default.
The good news is that if your computer supports Hardware Accelerated GPU Scheduling, then you should see the option in Settings, and the setting does not exist if your GPU does not support it.
Many gamers complain that enabling Hardware Accelerated GPU Scheduling has shown minimal improvement and sometimes even causes stuttering on older hardware. We noticed that most people who listed the pros and cons of enabling Hardware Accelerated GPU Scheduling didn't provide benchmarks to back up their claims.
We recommend you benchmark your computer before and after to see the results, as opposed to guessing. Another option is to compare your Windows Experience Index Score.
You can enable or disable Hardware Accelerated GPU Scheduling using our registry files or Settings.
Video tutorial:
How to Enable or Disable Hardware Accelerated GPU Scheduling - Registry Files
Download Enable or Disable Hardware Accelerated GPU Scheduling and extract the two files.
Double-click on Hardware Accelerated GPU Scheduling - Enable.reg or Hardware Accelerated GPU Scheduling - Disable.reg (Default).
Click Yes when prompted by User Account Control.
Click Yes when prompted by Registry Editor.
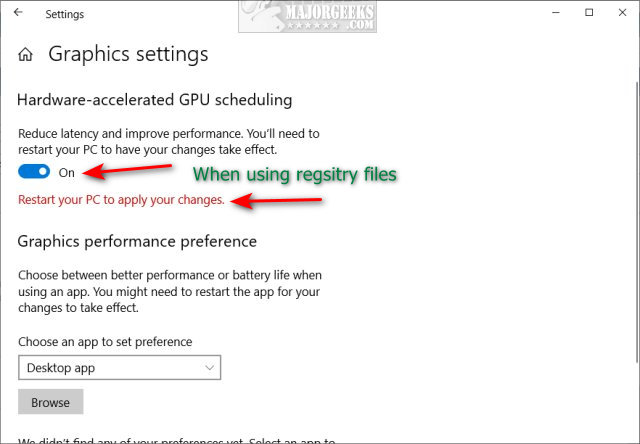
Click OK when prompted by the Registry Editor. Reboot.
This tweak is included as part of MajorGeeks Windows Tweaks, and donations to the project and MajorGeeks are accepted here.
How to Enable or Disable Hardware Accelerated GPU Scheduling - Settings
Click on Start > Settings > System > Display.
Scroll down on the right, and click on Graphics for Windows 11 or Graphic settings for Windows 10.
Windows 11 users need to next click on Change default graphics settings.
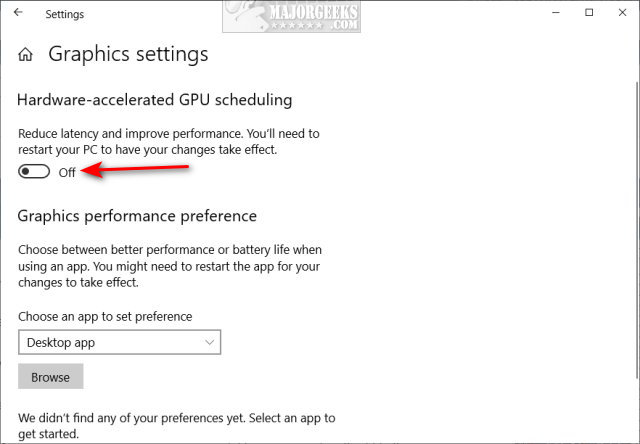
Toggle the Hardware-accelerated GPU scheduling option on or off.
Similar:
How to Check What Graphic Card (GPU) Is in Your Computer
How to Monitor Your Gaming FPS in Windows 10 & 11
How to Benchmark Your Computer
How to Update and Find Your Windows Experience Index Score
comments powered by Disqus
What is Hardware Accelerated GPU Scheduling?
Explaining how it works can be complicated, but we can break it down - Hardware Accelerated GPU Scheduling allows Windows to offload most GPU scheduling to a dedicated GPU-based scheduling processor. The goal is to reduce latency and improve performance, mainly in games. It is disabled by default because you must have a modern graphics card with the necessary hardware, combined with a WDDMv2.7 driver that exposes this support to Windows.
Should I Enable or Disable Hardware Accelerated GPU Scheduling?
Most people don't need to do anything, but gamers might want to enable it because Hardware Accelerated GPU Scheduling is disabled by default.
The good news is that if your computer supports Hardware Accelerated GPU Scheduling, then you should see the option in Settings, and the setting does not exist if your GPU does not support it.
Many gamers complain that enabling Hardware Accelerated GPU Scheduling has shown minimal improvement and sometimes even causes stuttering on older hardware. We noticed that most people who listed the pros and cons of enabling Hardware Accelerated GPU Scheduling didn't provide benchmarks to back up their claims.
We recommend you benchmark your computer before and after to see the results, as opposed to guessing. Another option is to compare your Windows Experience Index Score.
You can enable or disable Hardware Accelerated GPU Scheduling using our registry files or Settings.
How to Enable or Disable Hardware Accelerated GPU Scheduling - Registry Files
Download Enable or Disable Hardware Accelerated GPU Scheduling and extract the two files.
Double-click on Hardware Accelerated GPU Scheduling - Enable.reg or Hardware Accelerated GPU Scheduling - Disable.reg (Default).
Click Yes when prompted by User Account Control.
Click Yes when prompted by Registry Editor.
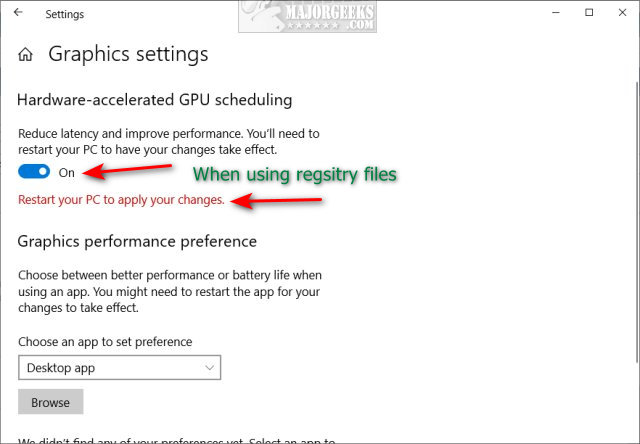
Click OK when prompted by the Registry Editor. Reboot.
This tweak is included as part of MajorGeeks Windows Tweaks, and donations to the project and MajorGeeks are accepted here.
How to Enable or Disable Hardware Accelerated GPU Scheduling - Settings
Click on Start > Settings > System > Display.
Scroll down on the right, and click on Graphics for Windows 11 or Graphic settings for Windows 10.
Windows 11 users need to next click on Change default graphics settings.
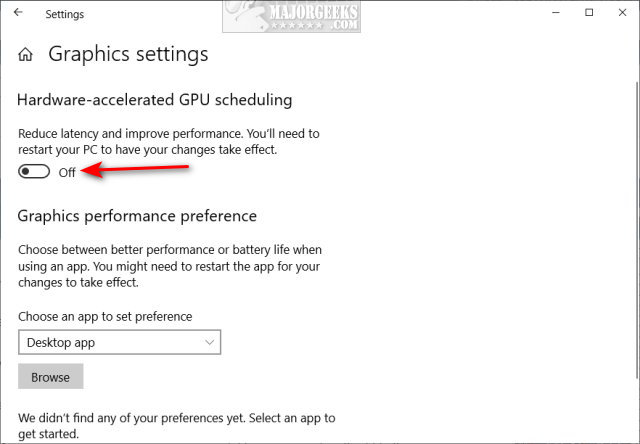
Toggle the Hardware-accelerated GPU scheduling option on or off.
Similar:
comments powered by Disqus






