How to Add A Service in Windows 10, 8, and 7
By Timothy Tibbettson 06/15/2023 |
We already discussed how to delete a service in Windows 10, 8, and 7, so now we will discuss how to add a Service which is handy if you want to add or restore a Service.
Adding a service is easy using the Command Prompt or PowerShell as an administrator.
Type in sc.exe create SERVICENAME binpath= "PATH TO SERVICE"
Notes:
Replace SERVICENAME without spaces in the name
Be sure to leave a space after binpath=
For example, I can create a PowerShell shortcut by using:
sc.exe create PowerShell binpath= "C:\Windows\System32\Windows\PowerShellv1.0powershell.exe"
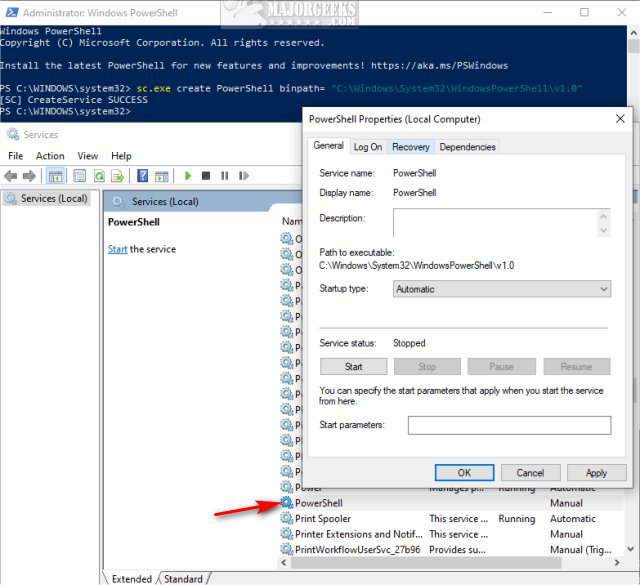
Open Services (Windows key + R and services.msc) and edit your new service however you like.
You can also delete any service.
Similar:
How to Restore or Verify Default Services in Windows 7, 8, and 10
How to Identify Processes or Services on Your Computer
How to Add Services to Control Panel in Windows
How-To Customize Process Information Viewed in Task Manager
Automatic and Manual Trigger Start Explained
comments powered by Disqus
Adding a service is easy using the Command Prompt or PowerShell as an administrator.
Type in sc.exe create SERVICENAME binpath= "PATH TO SERVICE"
Notes:
Replace SERVICENAME without spaces in the name
Be sure to leave a space after binpath=
For example, I can create a PowerShell shortcut by using:
sc.exe create PowerShell binpath= "C:\Windows\System32\Windows\PowerShellv1.0powershell.exe"
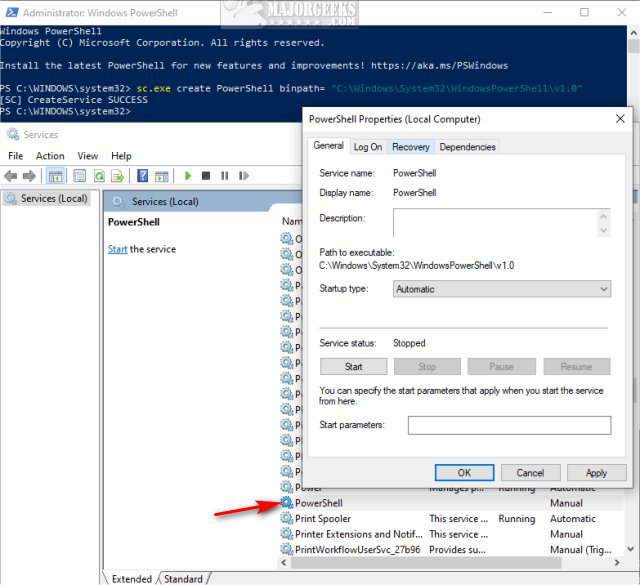
Open Services (Windows key + R and services.msc) and edit your new service however you like.
You can also delete any service.
Similar:
comments powered by Disqus






