How to Add, Delete or Change Languages in Google Chrome
By Timothy Tibbettson 06/30/2023 |
Google Chrome has the option to add or change languages built into the Chromium-based browser. In this tutorial, we show you how to add or change your language.
Add a Language in Google Chrome
You can find Languages by clicking on the three dots in the top-right corner, click on Settings > Advanced and click Languages.
You can also type chrome://settings/languages into the address bar.
Click on the small arrow next to Language to expand that section.
Click on Add languages. Scroll or search for a language. Click on the Language you want to add and finally click on Add.
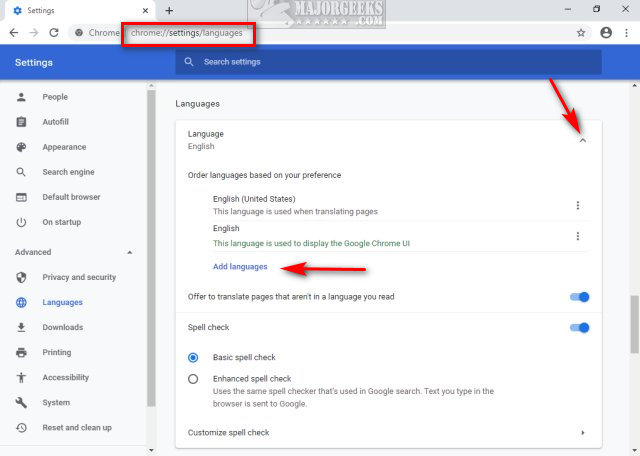
Your new language should appear immediately.
Change a Language in Google Chrome
Type chrome://settings/languages into the address bar.
Click on the three dots to the right of the language you want to use and click on Display Google Chrome in this language.
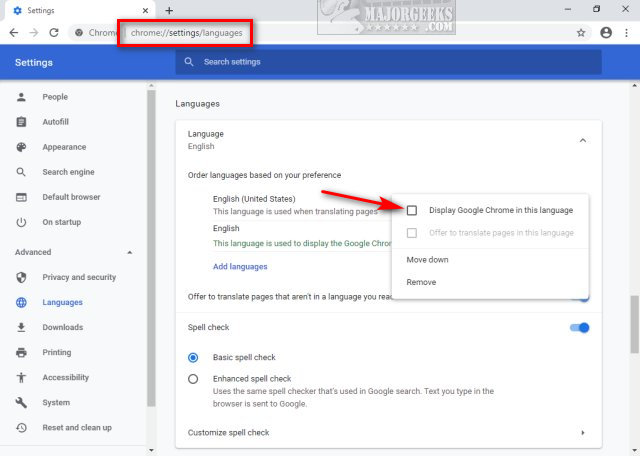
Click on the Relaunch button to restart Chrome and use the selected language.
If you swap languages frequently, you can also move a language to the top or move down, allowing you to find the languages you use the most quickly.
Remove a Language in Google Chrome
Type chrome://settings/languages into the address bar.
Click on the three dots to the right of the language you want to remove and click on Remove.
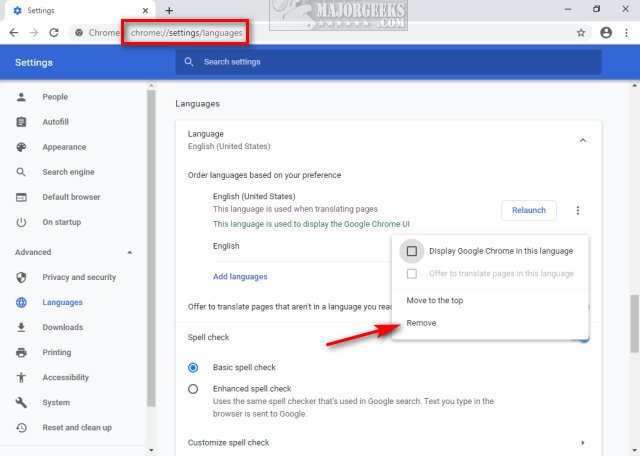
Similar:
How to Disable Chromium Microsoft Edge From Running in The Background
How to Change the Default Search Engine in the Chromium-Based Microsoft Edge
How to Manage Passwords, Payment Info, and Addresses in Chromium-Based Microsoft Edge
How to Enable or Disable About:Flags Page in Microsoft Edge
How to Enable and Configure Tracking Prevention in Microsoft Edge
How to Clear Browsing Data When Microsoft Edge is Closed
comments powered by Disqus
Add a Language in Google Chrome
You can find Languages by clicking on the three dots in the top-right corner, click on Settings > Advanced and click Languages.
You can also type chrome://settings/languages into the address bar.
Click on the small arrow next to Language to expand that section.
Click on Add languages. Scroll or search for a language. Click on the Language you want to add and finally click on Add.
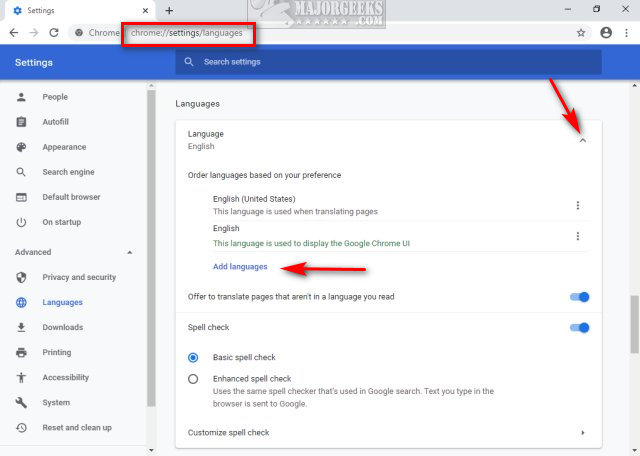
Your new language should appear immediately.
Change a Language in Google Chrome
Type chrome://settings/languages into the address bar.
Click on the three dots to the right of the language you want to use and click on Display Google Chrome in this language.
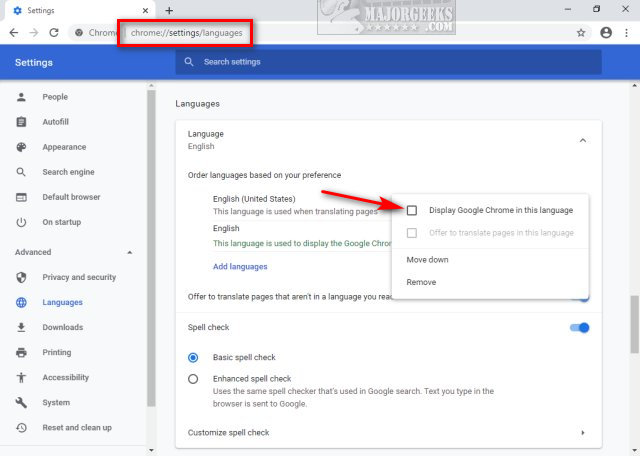
Click on the Relaunch button to restart Chrome and use the selected language.
If you swap languages frequently, you can also move a language to the top or move down, allowing you to find the languages you use the most quickly.
Remove a Language in Google Chrome
Type chrome://settings/languages into the address bar.
Click on the three dots to the right of the language you want to remove and click on Remove.
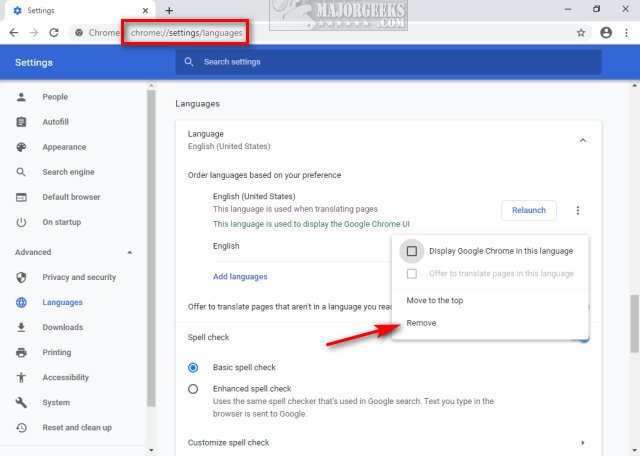
Similar:
comments powered by Disqus





