How to Automatically Lock Computer in Windows 10
By Timothy Tibbettson 06/29/2023 |
In Windows 10 Pro and Enterprise, you have the option to define the amount of time before your computer is locked. Locking your computer is a good option if you don't want to log out or shut down.
We can make the changes in Local Security Policy (secpol.msc) or the Registry.
Windows 10 Home users can take advantage by enabling Local Security Policy (secpol.msc) in Windows 10 Home or creating a new DWORD in Step 2.
1: Automatically Lock Computer in Windows 10 With Local Security Policy
Press the Windows Key + R and type in secpol.msc and press Enter.
Expand Local Policies > Security Options.
Double-click Interactive logon: Machine inactivity limit.
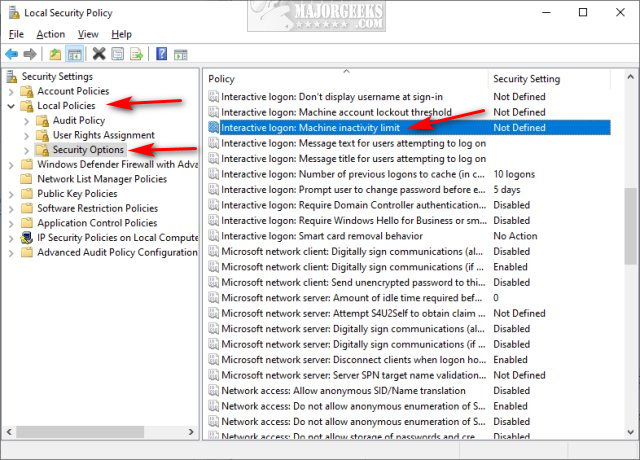
Enter a number between 0 (default) and 599940 (166.6 hours).
Click OK.
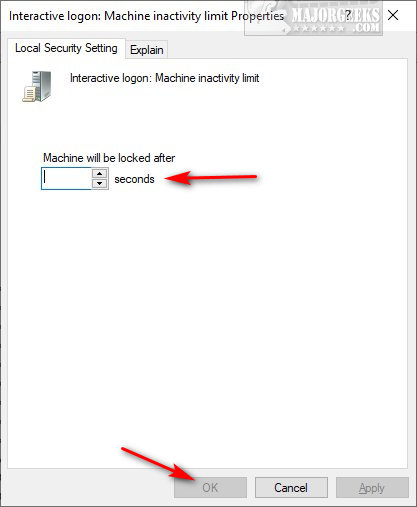
2: Automatically Lock Computer in Windows 10 With Registry Editor
Open regedit and navigate to HKEY_LOCAL_MACHINE\SOFTWARE\Microsoft\Windows\CurrentVersion\Policies\System.
Double-clickInactivityTimeoutSecs.
Windows 10 Home users most likely won't find InactivityTimeoutSecs in System. Right-click on the right side and click New > DWORD (32-bit) Value and name the DWORD InactivityTimeoutSecs.
Click on Decimal and enter a number between 0 (default) and 599940 (166.6 hours).
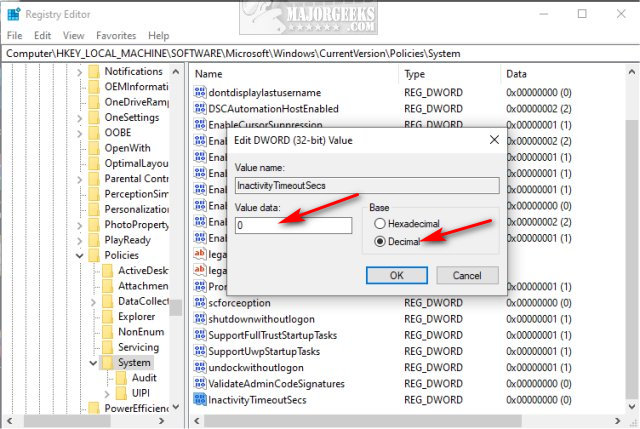
Click OK.
Restart your computer.
Similar:
Sleep, Hibernate or Shut Down Your PC?
How to Add or Remove Sleep, Hibernate or Lock to the Start Menu in Windows 10.
How to Turn On or Off Require Sign-in on Wakeup in Windows 10
How to Add Allow Sleep with Remote Opens Power Settings
How to Disable or Enable Hibernate in Windows
How to Add or Remove 'Maximum processor frequency' in Windows 10
comments powered by Disqus
We can make the changes in Local Security Policy (secpol.msc) or the Registry.
Windows 10 Home users can take advantage by enabling Local Security Policy (secpol.msc) in Windows 10 Home or creating a new DWORD in Step 2.
1: Automatically Lock Computer in Windows 10 With Local Security Policy
Press the Windows Key + R and type in secpol.msc and press Enter.
Expand Local Policies > Security Options.
Double-click Interactive logon: Machine inactivity limit.
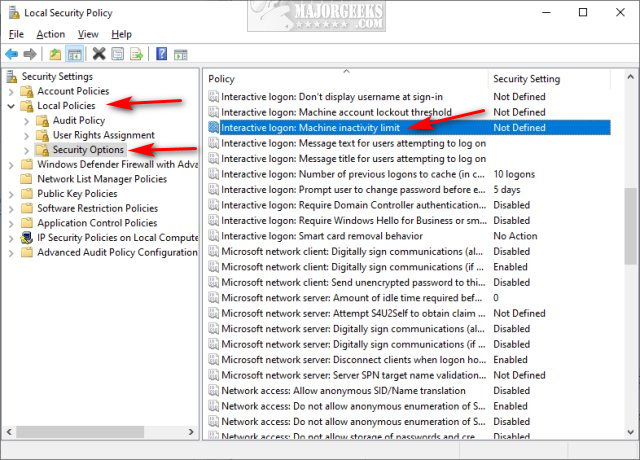
Enter a number between 0 (default) and 599940 (166.6 hours).
Click OK.
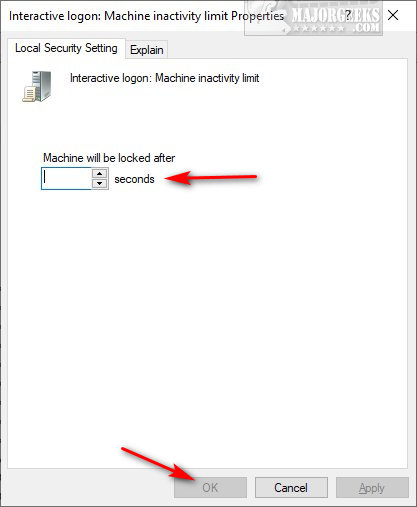
2: Automatically Lock Computer in Windows 10 With Registry Editor
Open regedit and navigate to HKEY_LOCAL_MACHINE\SOFTWARE\Microsoft\Windows\CurrentVersion\Policies\System.
Double-clickInactivityTimeoutSecs.
Windows 10 Home users most likely won't find InactivityTimeoutSecs in System. Right-click on the right side and click New > DWORD (32-bit) Value and name the DWORD InactivityTimeoutSecs.
Click on Decimal and enter a number between 0 (default) and 599940 (166.6 hours).
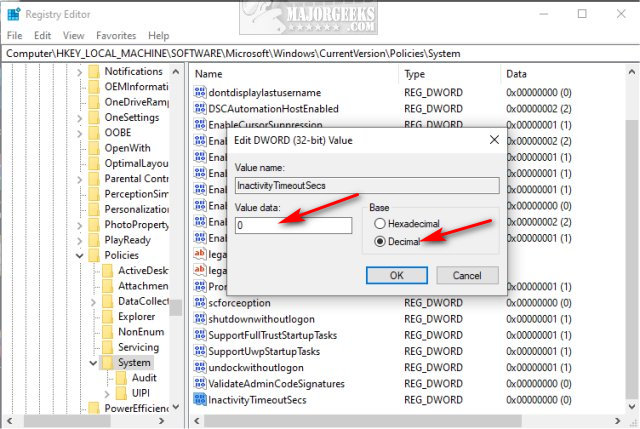
Click OK.
Restart your computer.
Similar:
comments powered by Disqus






