How to Disable or Enable Hibernate in Windows 10 & 11
By Timothy Tibbettson 06/30/2023 |
Hibernate is when Windows 10 saves an image of the Windows kernel and drivers into memory (C:\hiberfil.sys) when your computer sleeps and then loads that hiberfile to resume rather than restart your computer. In this tutorial, we show you how to enable or disable hibernate.
1: Enable or Disable Hibernate With PowerShell
Open PowerShell as admin.
Disable Hibernate - powercfg -h off
Enable Hibernate - powercfg -h on
Note - Once you disable hibernate, the hiberfil.sys will automatically be deleted, freeing up drive space.
Open your advanced power options and verify Critical battery action and Low battery action is not set to Hibernate.
2: Enable or Disable Hibernate in Settings
Go to Advanced Power Options and expand Sleep > Hibernate after.
Disable Hibernate - Settings (Minutes) Never
Enable Hibernate - Settings (Minutes) set time to hibernate
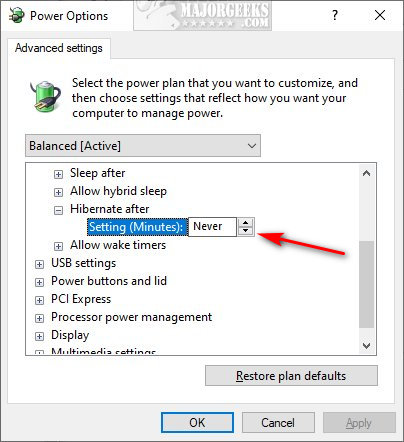
Enable or Disable Hibernate in the Registry
Download the registry files from MajorGeeks.
Double-click on Disable Hibernate.reg to disable or Enable Hibernate.reg to enable. Click twice when prompted.
When you enable Hibernate, you'll need to go to the Advanced Power settings and choose the Hibernate time, as explained in Step 2 above.
Similar:
Sleep, Hibernate or Shut Down Your PC?
How to Add or Remove Sleep, Hibernate or Lock to the Start Menu in Windows 10.
How to Turn Fast Startup On or Off in Windows 10
How to Turn on the Windows 10 Ultimate Performance Power Plan
How to Delete or Restore Windows Power Plans
How to Import or Export a Power Plan in Windows 10
How to Add Allow Sleep with Remote Opens Power Settings
comments powered by Disqus
1: Enable or Disable Hibernate With PowerShell
Open PowerShell as admin.
Disable Hibernate - powercfg -h off
Enable Hibernate - powercfg -h on
Note - Once you disable hibernate, the hiberfil.sys will automatically be deleted, freeing up drive space.
Open your advanced power options and verify Critical battery action and Low battery action is not set to Hibernate.
2: Enable or Disable Hibernate in Settings
Go to Advanced Power Options and expand Sleep > Hibernate after.
Disable Hibernate - Settings (Minutes) Never
Enable Hibernate - Settings (Minutes) set time to hibernate
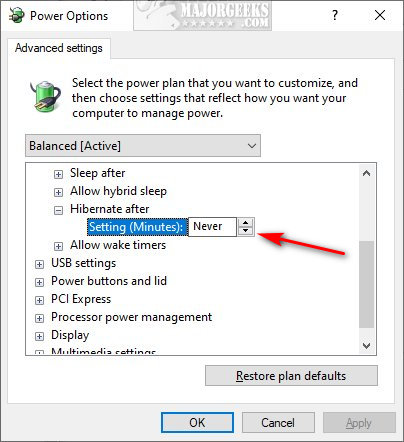
Enable or Disable Hibernate in the Registry
Download the registry files from MajorGeeks.
Double-click on Disable Hibernate.reg to disable or Enable Hibernate.reg to enable. Click twice when prompted.
When you enable Hibernate, you'll need to go to the Advanced Power settings and choose the Hibernate time, as explained in Step 2 above.
Similar:
comments powered by Disqus






