How to Add 'Allow Sleep with Remote Opens' Power Setting
By Timothy Tibbettson 07/13/2023 |
"Allow Sleep with Remote Opens" is a hidden power setting in Windows Vista, 7, 8, and 10. Those using computers on a network will find this hidden setting useful because it prevents the networked computer from automatically entering sleep mode whenever remote network files are open.
Depending on your skill level, there are two ways to enable this setting; editing the registry or using the Command Prompt or PowerShell. You can also download Allow Sleep with Remote Opens Registry Files and double-click to hide or show the Allow Sleep with Remote Opens power option.
To open your Power Options type and click on Edit power plan in Search and then click on Change advanced power settings. Scroll down and expand Sleep.
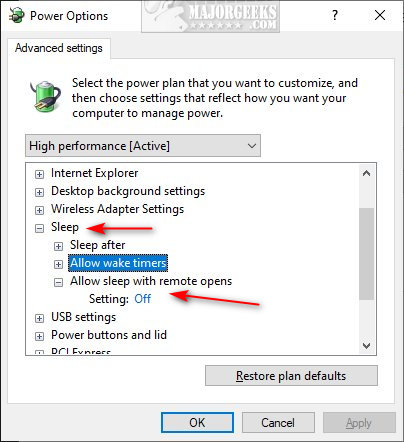
Command Prompt or PowerShell
Enabling or disabling Allow Sleep with Remote Opens using the Command Prompt is easily the easiest and fastest way. Open a Command Prompt or PowerShell and type in the following lines:
Enable: powercfg -attributes SUB_SLEEP d4c1d4c8-d5cc-43d3-b83e-fc51215cb04d -ATTRIB_HIDE
Disable: powercfg -attributes SUB_SLEEP d4c1d4c8-d5cc-43d3-b83e-fc51215cb04d +ATTRIB_HIDE
There are no prompts or notifications. Allow Sleep with Remote Opens will immediately appear under the Sleep options in Power Options.
Edit the Registry
Again, if you don't want to download the registry files, you can edit the registry yourself.
Open the registry editor and type HKEY_LOCAL_MACHINESYSTEMCurrentControlSetControlPowerPowerSettings238C9FA8-0AAD-41ED-83F4-97BE242C8F20d4c1d4c8-d5cc-43d3-b83e-fc51215cb04d into the top search bar.
Right-click on Attributes on the right and change the Value Data to 0 to enable Allow Sleep with Remote Opens.
Similar:
The Ultimate List of Every Known Powercfg Command
How to Delete or Restore Windows Power Plans
How to Turn on the Windows 10 Ultimate Performance Power Plan
How to Add or Remove Sleep, Hibernate or Lock to the Start Menu in Windows 10.
Windows 10 Goes to Sleep Early
Sleep, Hibernate or Shut Down Your PC?
How to Turn On or Off Require Sign-in on Wakeup in Windows 10
comments powered by Disqus
Depending on your skill level, there are two ways to enable this setting; editing the registry or using the Command Prompt or PowerShell. You can also download Allow Sleep with Remote Opens Registry Files and double-click to hide or show the Allow Sleep with Remote Opens power option.
To open your Power Options type and click on Edit power plan in Search and then click on Change advanced power settings. Scroll down and expand Sleep.
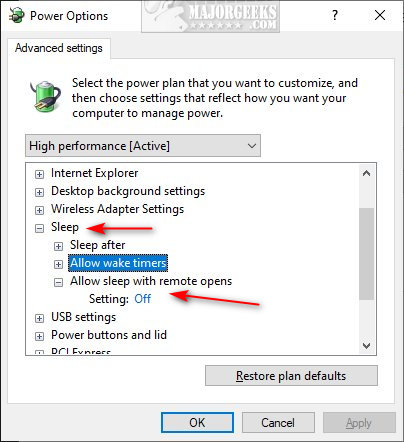
Command Prompt or PowerShell
Enabling or disabling Allow Sleep with Remote Opens using the Command Prompt is easily the easiest and fastest way. Open a Command Prompt or PowerShell and type in the following lines:
Enable: powercfg -attributes SUB_SLEEP d4c1d4c8-d5cc-43d3-b83e-fc51215cb04d -ATTRIB_HIDE
Disable: powercfg -attributes SUB_SLEEP d4c1d4c8-d5cc-43d3-b83e-fc51215cb04d +ATTRIB_HIDE
There are no prompts or notifications. Allow Sleep with Remote Opens will immediately appear under the Sleep options in Power Options.
Edit the Registry
Again, if you don't want to download the registry files, you can edit the registry yourself.
Open the registry editor and type HKEY_LOCAL_MACHINESYSTEMCurrentControlSetControlPowerPowerSettings238C9FA8-0AAD-41ED-83F4-97BE242C8F20d4c1d4c8-d5cc-43d3-b83e-fc51215cb04d into the top search bar.
Right-click on Attributes on the right and change the Value Data to 0 to enable Allow Sleep with Remote Opens.
Similar:
The Ultimate List of Every Known Powercfg Command
How to Delete or Restore Windows Power Plans
How to Turn on the Windows 10 Ultimate Performance Power Plan
How to Add or Remove Sleep, Hibernate or Lock to the Start Menu in Windows 10.
Windows 10 Goes to Sleep Early
Sleep, Hibernate or Shut Down Your PC?
How to Turn On or Off Require Sign-in on Wakeup in Windows 10
comments powered by Disqus






