How to Create a Shortcut to Windows File History
By Timothy Tibbettson 07/13/2023 |
If you didn't know, File History can copy and restore personal files, exclude folders, and even save copies of files on a schedule. This guide shows you how to create a shortcut to File History.
Right-click on your Desktop and select New > Shortcut.
Enter control /name Microsoft.FileHistory and click Next.
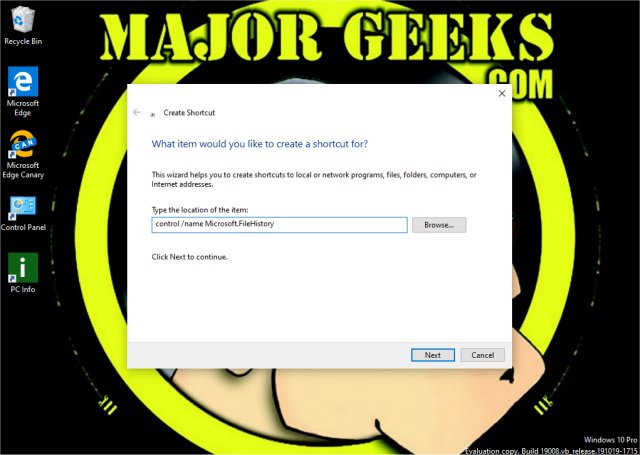
Enter File History for the name.
File History isn't used much anymore but could be useful on a network as the ability to find network drives is available.
Also, File History is not without problems. It failed to recognize our SSD drive, for example. File History has to be on and turned on or off from the main window.
This tweak is included as part of MajorGeeks Windows Tweaks, and donations to the project and MajorGeeks are accepted here.
Similar:
How to Reinstall Windows 10 & 11 Without Losing Your Files
Enable, Disable, Manage, Delete or Create a System Restore Point
How to Check If Your Hard Drive Is SSD or HDD
How to Change System Protection Storage Size in Windows 10 & 11
comments powered by Disqus
Right-click on your Desktop and select New > Shortcut.
Enter control /name Microsoft.FileHistory and click Next.
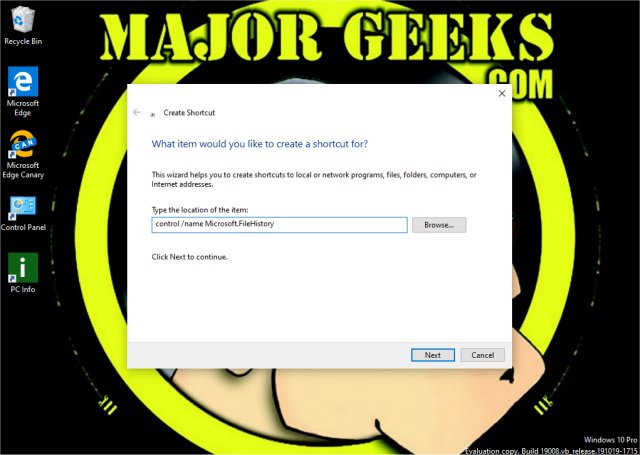
Enter File History for the name.
File History isn't used much anymore but could be useful on a network as the ability to find network drives is available.
Also, File History is not without problems. It failed to recognize our SSD drive, for example. File History has to be on and turned on or off from the main window.
This tweak is included as part of MajorGeeks Windows Tweaks, and donations to the project and MajorGeeks are accepted here.
Similar:
comments powered by Disqus





