How to Disable the Blurred Login Screen in Windows 10
By Timothy Tibbettson 07/21/2023 |
Beginning with Windows 10 build 1903 you might notice that your login screen is now blurred putting the focus on where you enter your login details. This new feature is known as Acrylic Blur Effect on Sign-in Screen. For those of you who prefer the old way, here's how.
We can make these changes with the registry or Group Policy Editor. Everyone can use the registry method, but Windows 10 Home users don't have GPE unless you want to enable that manually.
Be sure to create a System Restore Point or back up your registry before proceeding.
1: Disable the Blurred Login Screen with the Registry
Because everyone can accomplish this using the registry editor, we'll start with that.
Open the registry editor and copy and paste Computer\HKEY_LOCAL_MACHINE\SOFTWARE\Policies\Microsoft\Windows\System into the search bar.
Right-click on the right side and click New > DWORD (32-bit) Value. Name this new DWORD DisableAcrylicBackgroundOnLogon.
Double-click on the newly created DisableAcrylicBackgroundOnLogon and change the Value Data to 1.
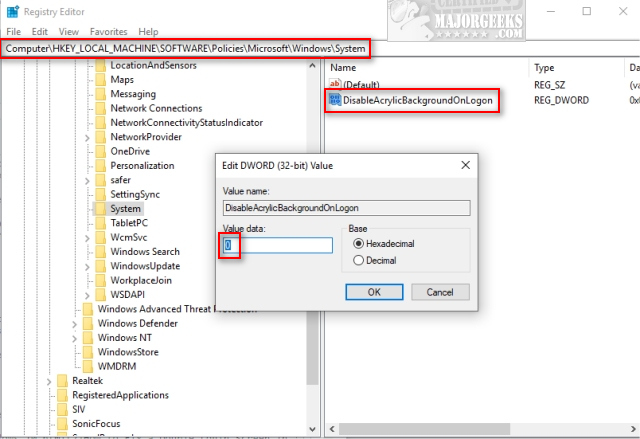
Reboot or log out and log back in.
2: Disable the Blurred Login Screen with Group Policy Editor
Open Group Policy Editor and go to Computer Configuration\Administrative Templates\System\Logon. If you don't have this setting, you don't have Windows 10 Build 1903.
Double-click on Show clear logon background settings and click on Enabled.
Reboot or log out and log back in.
Similar:
How to Disable the Windows 10 Login Screen
How to Fix a Double Login Screen in Windows 10
comments powered by Disqus
We can make these changes with the registry or Group Policy Editor. Everyone can use the registry method, but Windows 10 Home users don't have GPE unless you want to enable that manually.
Be sure to create a System Restore Point or back up your registry before proceeding.
1: Disable the Blurred Login Screen with the Registry
Because everyone can accomplish this using the registry editor, we'll start with that.
Open the registry editor and copy and paste Computer\HKEY_LOCAL_MACHINE\SOFTWARE\Policies\Microsoft\Windows\System into the search bar.
Right-click on the right side and click New > DWORD (32-bit) Value. Name this new DWORD DisableAcrylicBackgroundOnLogon.
Double-click on the newly created DisableAcrylicBackgroundOnLogon and change the Value Data to 1.
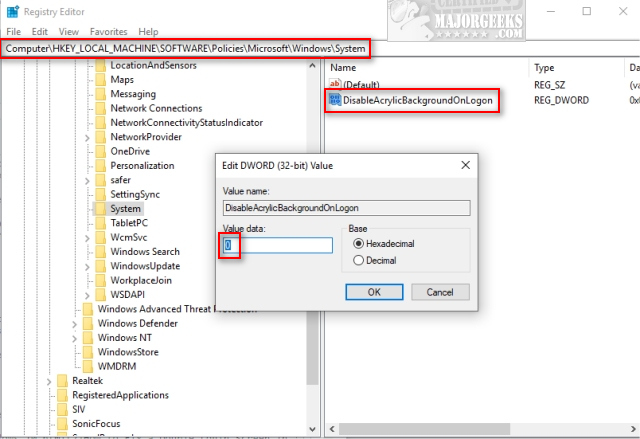
Reboot or log out and log back in.
2: Disable the Blurred Login Screen with Group Policy Editor
Open Group Policy Editor and go to Computer Configuration\Administrative Templates\System\Logon. If you don't have this setting, you don't have Windows 10 Build 1903.
Double-click on Show clear logon background settings and click on Enabled.
Reboot or log out and log back in.
Similar:
comments powered by Disqus





