How to Disable Tips, Tricks, and Suggestions
By Timothy Tibbettson 06/30/2023 |
Windows 10 can display advertising on your Desktop, usually as notifications in your Taskbar. They often appear as "Toast" notifications suggesting you try Microsoft Edge, for example. Here's how to disable them.
You might also want to consider How to Disable All Advertising and Sponsored Apps in Windows 10, which includes how to disable this and all known Windows 10 advertising.
This video guides you through the steps of disabling all advertising and sponsored apps in Windows 10:
Go to Start > Settings > System > Notifications & actions.
Uncheck Get tips, tricks, and suggestions as you use Windows.
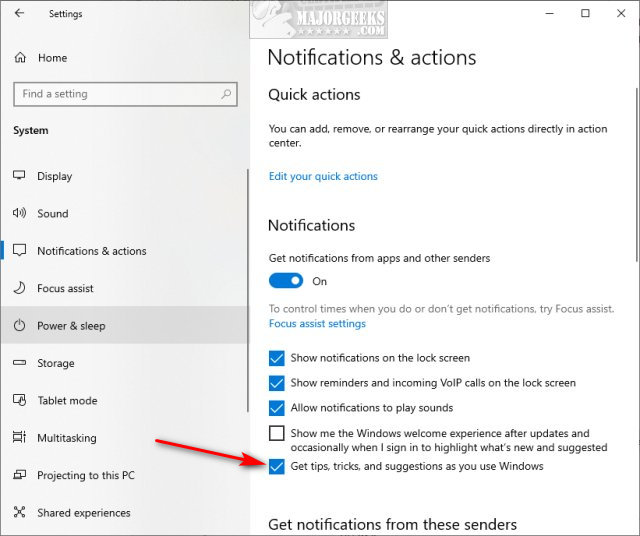
You might also look at the other notification options and scroll down to enable or disable notifications per app.
Advanced users can change the ValueData of SoftLandingEnabled to 0 under HKEY_CURRENT_USER\SOFTWARE\Microsoft\Windows\CurrentVersion\ContentDeliveryManager in Regedit.
Similar:
How to Disable All Advertising and Sponsored Apps in Windows 10
How to Disable Windows 10 Activity History Permanently
How to Disable Advertising ID for Relevant Ads in Windows 10
How to Disable 'Get Even More Out of Windows'
comments powered by Disqus
You might also want to consider How to Disable All Advertising and Sponsored Apps in Windows 10, which includes how to disable this and all known Windows 10 advertising.
Go to Start > Settings > System > Notifications & actions.
Uncheck Get tips, tricks, and suggestions as you use Windows.
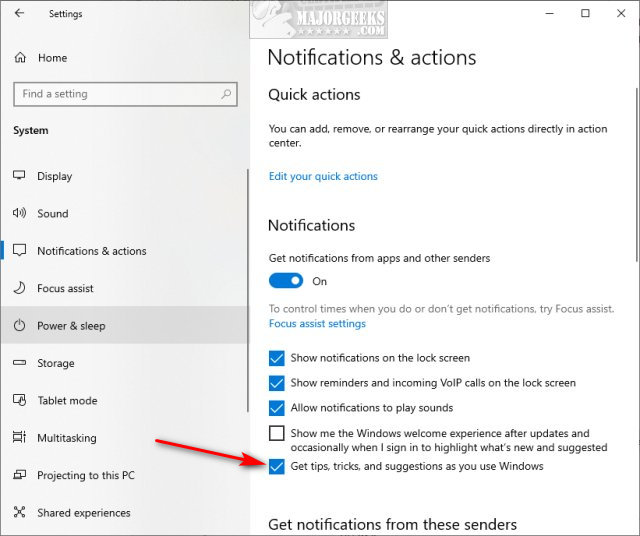
You might also look at the other notification options and scroll down to enable or disable notifications per app.
Advanced users can change the ValueData of SoftLandingEnabled to 0 under HKEY_CURRENT_USER\SOFTWARE\Microsoft\Windows\CurrentVersion\ContentDeliveryManager in Regedit.
Similar:
comments powered by Disqus






