How-to Edit Your Videos With the Microsoft Photo App
By Timothy Tibbettson 06/15/2023 |
Some of you might be surprised to find out the Photos app included with Windows 10 also allows you to edit your videos. Here's all you need to know.
Open File Explorer and right-click on the movie you want to edit. Select Open with then Photos.
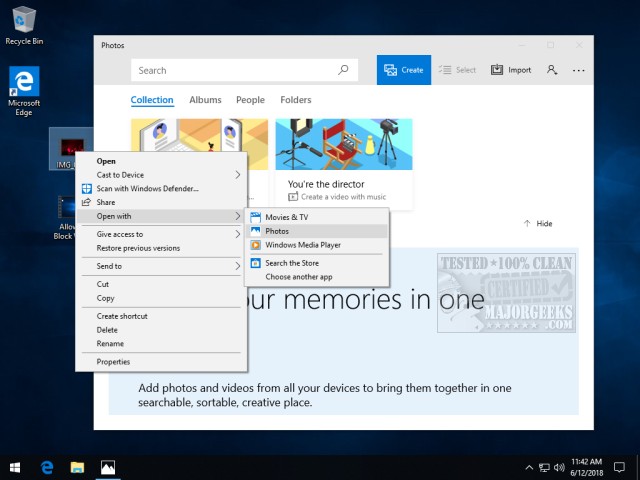
The video you selected will now open and automatically play. On the menu bar at the top, you will see Edit & Create. Click on that, and you will see your video editing options.
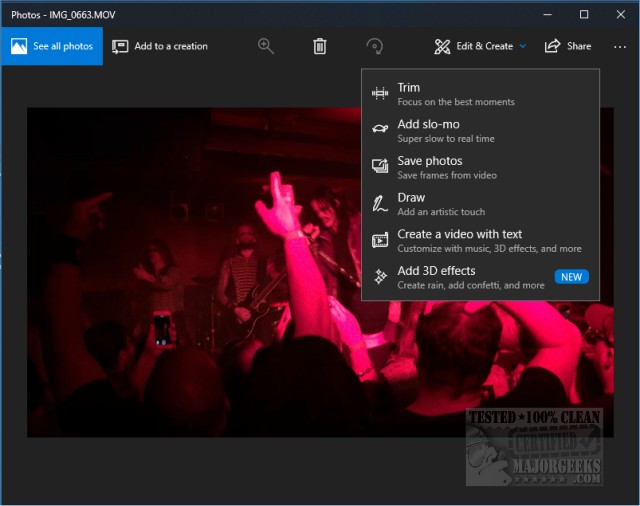
Currently, you can:
Trim - Focus on the best moments.
Add slo-mo - Super slow to real time.
Save photos - Save frames from video.
Draw - Draw with a pen, pencil, or calligraphy pen.
Create a video with text - Customize with music, 3D effects, and more.
Add 3D effects - Make it rain, add confetti, and more.
Each feature has "Save a Copy" or "Cancel" to save your work or allow you to tinker around and see what you can accomplish.
But, wait, there's more! Click on Add to creation, and you can create your videos with music and more. Once you create the first, you can also edit or modify it again later. The interface is surprisingly intuitive and includes beginner tips.
Look at the menu bar as well, and you'll notice Themes, Music, and even Aspect ratio options. Go ahead and poke around.
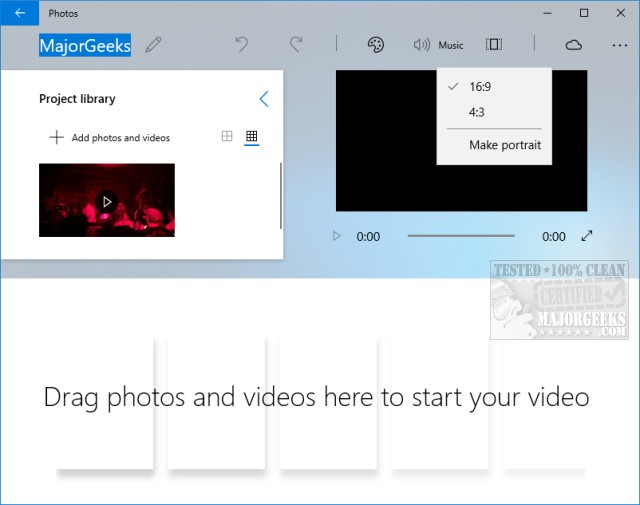
While the Photos app isn't as full-featured as many full-blown video editing apps, it's surprisingly useful and easy to use. We think most home users will be pleasantly surprised.
Similar:
Restore the Windows Photo Viewer on Windows 10 Method 1
Restore Windows Photo Viewer Method 2
How to Take Screenshots in Windows 10
Photos App Opens Blurry Images on Windows 10
How to Rebuild the Windows Icon Cache When Thumbnails or Icons Aren't Working
How to Restore Default Shell Folders (Music, Videos, Pictures, Documents)
Windows 10 Photos App Opens Slowly or Not at All
comments powered by Disqus
Open File Explorer and right-click on the movie you want to edit. Select Open with then Photos.
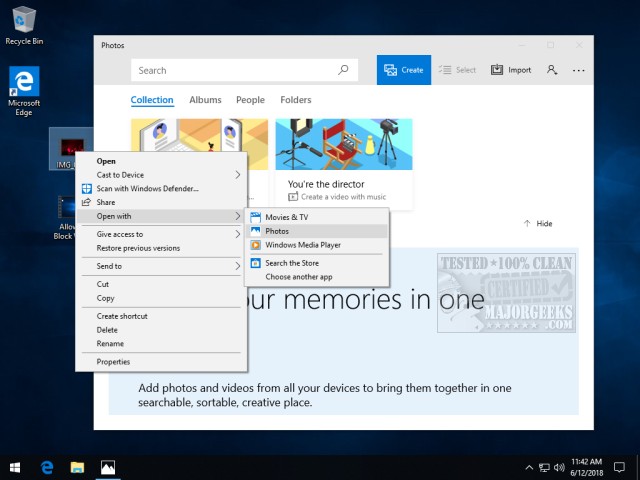
The video you selected will now open and automatically play. On the menu bar at the top, you will see Edit & Create. Click on that, and you will see your video editing options.
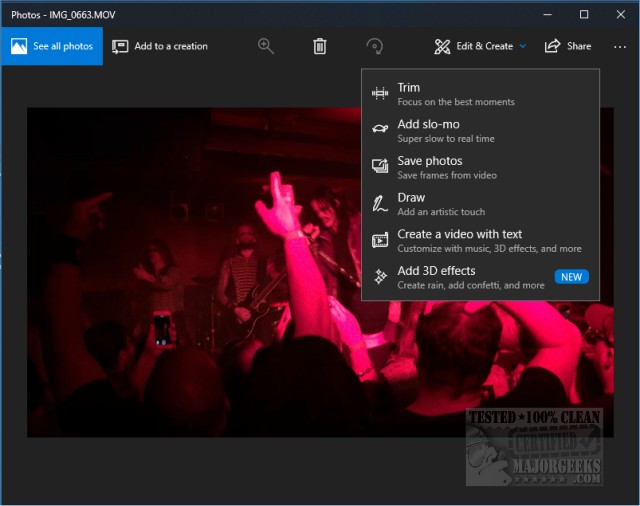
Currently, you can:
Trim - Focus on the best moments.
Add slo-mo - Super slow to real time.
Save photos - Save frames from video.
Draw - Draw with a pen, pencil, or calligraphy pen.
Create a video with text - Customize with music, 3D effects, and more.
Add 3D effects - Make it rain, add confetti, and more.
Each feature has "Save a Copy" or "Cancel" to save your work or allow you to tinker around and see what you can accomplish.
But, wait, there's more! Click on Add to creation, and you can create your videos with music and more. Once you create the first, you can also edit or modify it again later. The interface is surprisingly intuitive and includes beginner tips.
Look at the menu bar as well, and you'll notice Themes, Music, and even Aspect ratio options. Go ahead and poke around.
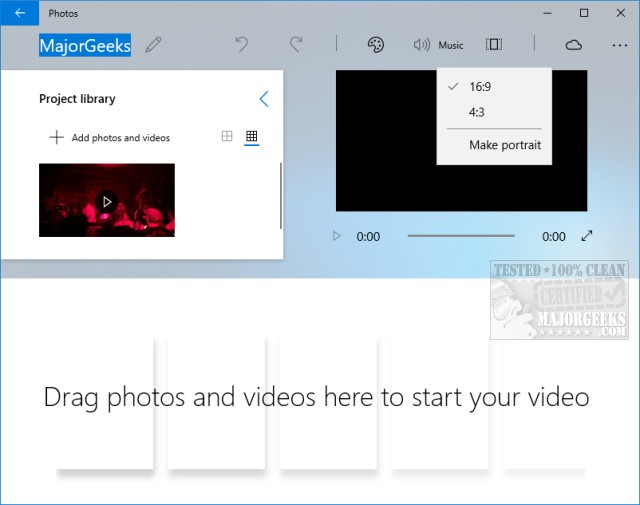
While the Photos app isn't as full-featured as many full-blown video editing apps, it's surprisingly useful and easy to use. We think most home users will be pleasantly surprised.
Similar:
Restore the Windows Photo Viewer on Windows 10 Method 1
Restore Windows Photo Viewer Method 2
How to Take Screenshots in Windows 10
Photos App Opens Blurry Images on Windows 10
How to Rebuild the Windows Icon Cache When Thumbnails or Icons Aren't Working
How to Restore Default Shell Folders (Music, Videos, Pictures, Documents)
Windows 10 Photos App Opens Slowly or Not at All
comments powered by Disqus





