Fix: Photos App Opens Blurry Images on Windows 10
By Timothy Tibbettson 06/15/2023 |
If you have high-resolution photos but the Windows 10 Photo app is showing them as blurry, then here are some possible solutions.
1: Terminate, Reset, or Uninstall the Photos App
Normally, this section would be in three different steps, but all three of these steps are located in the same place. Try them one at a time, in order.
To get started, go to your Control Panel > Apps > Apps & Features. Look for, and click on Photos and select Advanced options.
Terminate will close the app so you can start it again. It's the same as closing apps as you normally would.
Reset will reinstall the Photos app to its default settings.
Uninstall is the same as Reset; only you'll need to go to the Microsoft Store to reinstall Photos.
2: Try a Third-Party App
There's a handful of 5-star rated apps including XnView and Gimp. Browse our listings here by popularity. We bet you can find a more than suitable replacement.
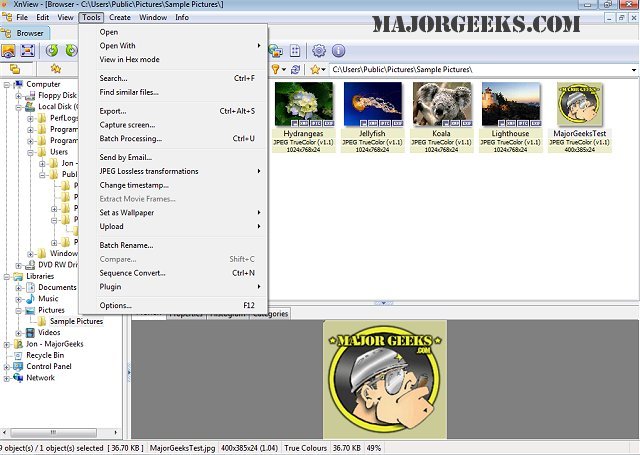
Similar:
Restore the Windows Photo Viewer on Windows 10 Method 1
Restore Windows Photo Viewer Method 2
How-to Edit Your Videos With the Microsoft Photo App
How to Take Screenshots in Windows 10
How to Rebuild the Windows Icon Cache When Thumbnails or Icons Aren't Working
How to Restore Default Shell Folders (Music, Videos, Pictures, Documents)
Stop Windows 10 From Automatically Deleting the Thumbnail Cache
Windows 10 Photos App Opens Slowly or Not at All
comments powered by Disqus
1: Terminate, Reset, or Uninstall the Photos App
Normally, this section would be in three different steps, but all three of these steps are located in the same place. Try them one at a time, in order.
To get started, go to your Control Panel > Apps > Apps & Features. Look for, and click on Photos and select Advanced options.
2: Try a Third-Party App
There's a handful of 5-star rated apps including XnView and Gimp. Browse our listings here by popularity. We bet you can find a more than suitable replacement.
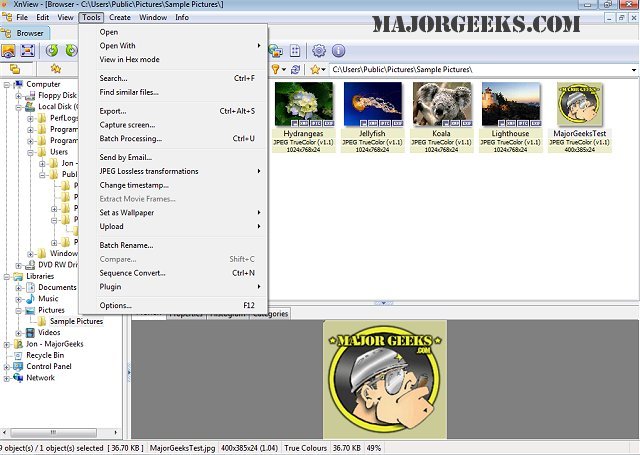
Similar:
comments powered by Disqus





