How to Enable or Disable Shared Experiences in Windows 10 & 11
By Timothy Tibbettson 06/15/2023 |
Shared Experience allows you to share experiences, send messages, weblinks, and even open apps across multiple devices. While you can modify the settings, there's no one-click way to disable Shared Experiences until now.
You can edit Group Policy Editor to disable Shared Experiences, but Windows 10 Home users would have to enable it, while everyone can edit the Registry or use our registry files.
You can disable some settings yourself in Settings > System > Share Experiences.
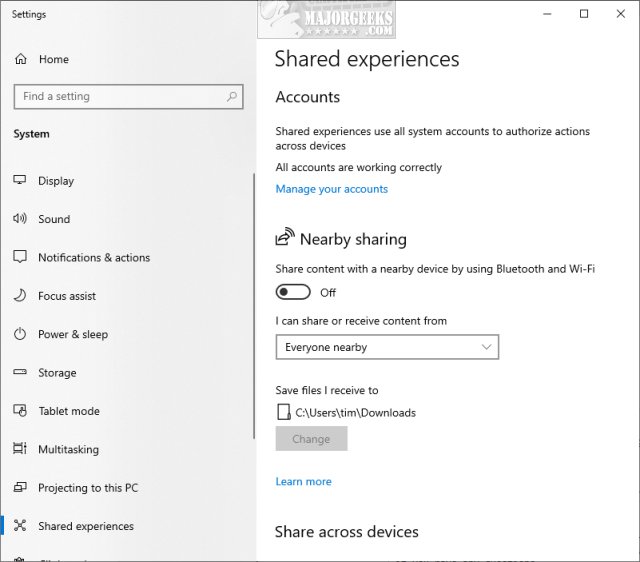
Download Enable or Disable Shared Experiences and extract the two files.
Double-click Disable Shared Experiences.reg or Enable Shared Experiences.reg (Default) to enable or disable Enable or Disable Shared Experiences.
Click Yes when prompted by User Account Control.
Click Yes when prompted by Registry Editor.
Click OK when prompted by the Registry Editor.
This tweak is included as part of MajorGeeks Windows Tweaks.
If you'd like to use Group Policy Editor, go to Computer Configuration\Administrative Templates\System\Group Policy, and double-click How to Disable All Advertising and Sponsored Apps in Windows 10
How to Disable App Suggestions and Advertising in the Start Menu
How to Disable Featured or Suggested Apps from Automatically Installing on Windows 10
How to Disable Tips, Tricks, and Suggestions
How to Disable 'Get Even More Out of Windows'
comments powered by Disqus
You can edit Group Policy Editor to disable Shared Experiences, but Windows 10 Home users would have to enable it, while everyone can edit the Registry or use our registry files.
You can disable some settings yourself in Settings > System > Share Experiences.
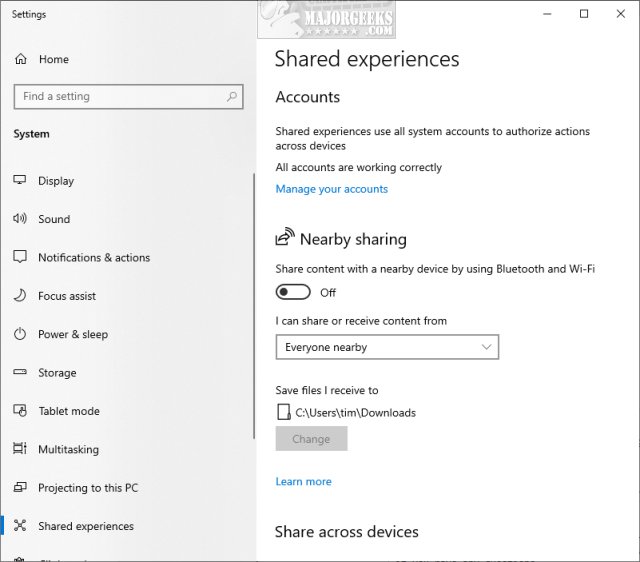
Download Enable or Disable Shared Experiences and extract the two files.
Double-click Disable Shared Experiences.reg or Enable Shared Experiences.reg (Default) to enable or disable Enable or Disable Shared Experiences.
Click Yes when prompted by User Account Control.
Click Yes when prompted by Registry Editor.
Click OK when prompted by the Registry Editor.
This tweak is included as part of MajorGeeks Windows Tweaks.
If you'd like to use Group Policy Editor, go to Computer Configuration\Administrative Templates\System\Group Policy, and double-click How to Disable All Advertising and Sponsored Apps in Windows 10
comments powered by Disqus






