How to Enable the Windows Insider Program When Grayed Out
By Timothy Tibbettson 01/20/2023 |
If you were looking to try out the latest Insider Preview Builds but can't because you can't click on the "Get Started" button, you probably, at one time, used a third-party privacy or telemetry app that disabled installing Windows Insider Preview Builds. Enabling the Windows Insider Preview is easy. Here's how.
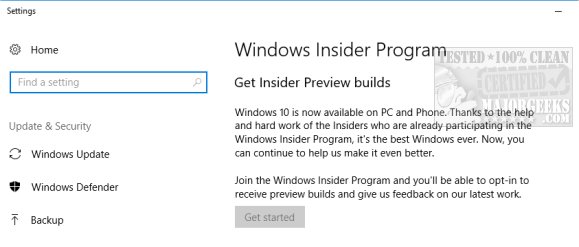
Press the Windows Key + R and type in gpedit.msc context menu.
1: Navigate to Computer Configuration > Administrative Templates > Windows Components > Data Collection and Preview Builds
2: Double-click on Allow Telemetry
3: Change Allow Telemetry to Enabled
4: Below, under Options, select 3 - Full from the drop-down menu and click Apply
5: Go back up and change Allow Telemetry back to Not Configured
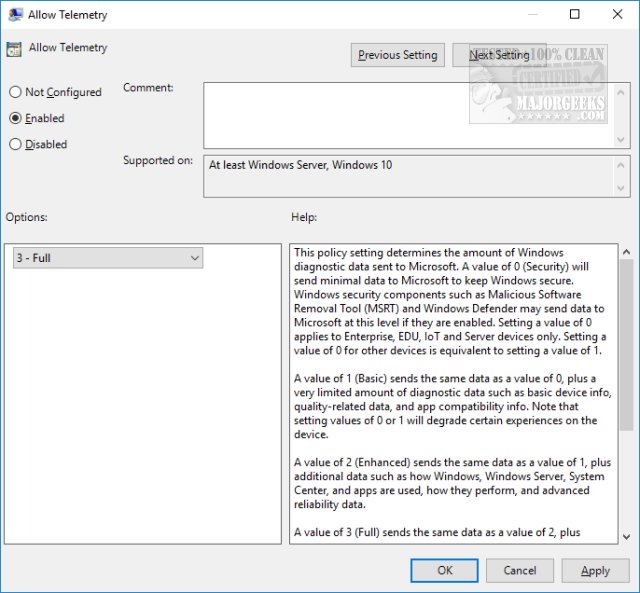
Press the Windows Key + S and type in Windows Insider and click on Windows Insider Program settings when it appears. You should now be able to click on Get Started.
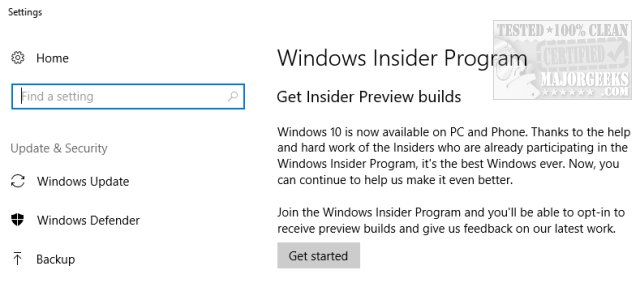
Similar:
How to Enable or Disable Windows Insider Program in Windows 10
How-to Download Windows Insider Preview Builds
VMWare Failed to Get Exclusive Lock on the Configuration File Error
How to Enable Windows Sandbox in Windows 10 Home
comments powered by Disqus
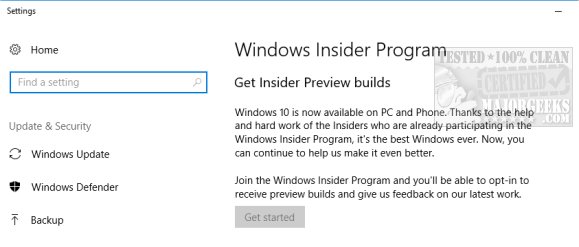
Press the Windows Key + R and type in gpedit.msc context menu.
1: Navigate to Computer Configuration > Administrative Templates > Windows Components > Data Collection and Preview Builds
2: Double-click on Allow Telemetry
3: Change Allow Telemetry to Enabled
4: Below, under Options, select 3 - Full from the drop-down menu and click Apply
5: Go back up and change Allow Telemetry back to Not Configured
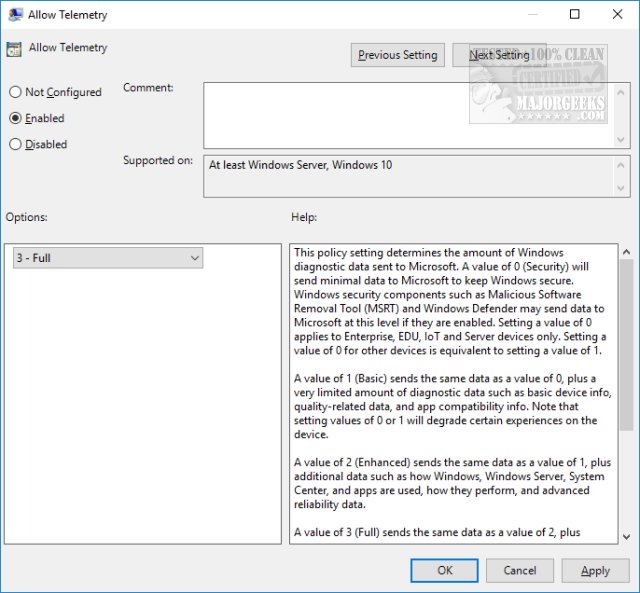
Press the Windows Key + S and type in Windows Insider and click on Windows Insider Program settings when it appears. You should now be able to click on Get Started.
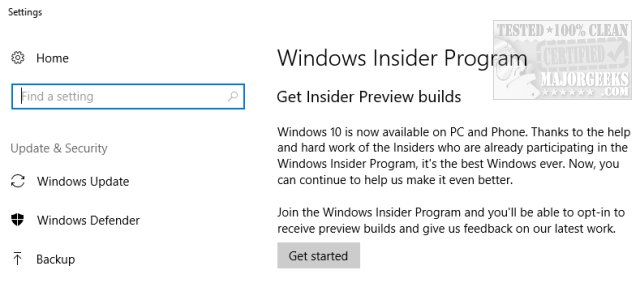
Similar:
How to Enable or Disable Windows Insider Program in Windows 10
How-to Download Windows Insider Preview Builds
VMWare Failed to Get Exclusive Lock on the Configuration File Error
How to Enable Windows Sandbox in Windows 10 Home
comments powered by Disqus






