How to Fix a Corrupted Recycle Bin in Windows
By Timothy Tibbettson 06/15/2023 |
While the recycle Bin rarely causes problems, we've seen times where it can become corrupted. Symptoms include not being able to empty or delete an item from the recycle bin. Here are the steps to fix the problem.
Following these steps will delete your Recycle Bin and everything in it. When you reboot, the Recycle Bin will be recreated.
If, at any point, you see a message that says "The Recycle Bin on C: is corrupted. Do you want to empty the Recycle Bin for this drive?" then go ahead and click Yes.
Open the Command Prompt as Administrator. Do not use PowerShell, it won't work.
Type the following lines one at a time and press Enter after each:
diskpart
list volume
exit
Make a note of the drives in the LTR column and ignore any removable drives, including DVD and thumb drives. In the example above, you'd see D and C so I can ignore D.
Type in the following line exactly replacing C with the drive you made a note of under LTR.
rd /s /q C:$Recycle.bin replacing C with any drive letters.
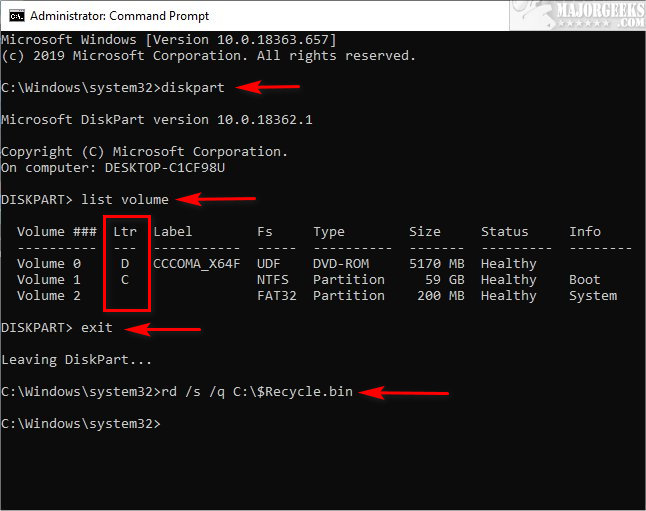
If you get an error, typos are a very common problem. Verify you typed everything correctly and entered the correct drive letter(s).
If this didn't work, then you should run System File Checker.
Similar:
How to Empty the Recycle Bin When Shutting Down Your Computer
Enable or Disable the Recycle Bin Delete Confirmation Box
How to Automatically Empty the Recycle Bin in Windows 10
comments powered by Disqus
Following these steps will delete your Recycle Bin and everything in it. When you reboot, the Recycle Bin will be recreated.
If, at any point, you see a message that says "The Recycle Bin on C: is corrupted. Do you want to empty the Recycle Bin for this drive?" then go ahead and click Yes.
Open the Command Prompt as Administrator. Do not use PowerShell, it won't work.
Type the following lines one at a time and press Enter after each:
diskpart
list volume
exit
Make a note of the drives in the LTR column and ignore any removable drives, including DVD and thumb drives. In the example above, you'd see D and C so I can ignore D.
Type in the following line exactly replacing C with the drive you made a note of under LTR.
rd /s /q C:$Recycle.bin replacing C with any drive letters.
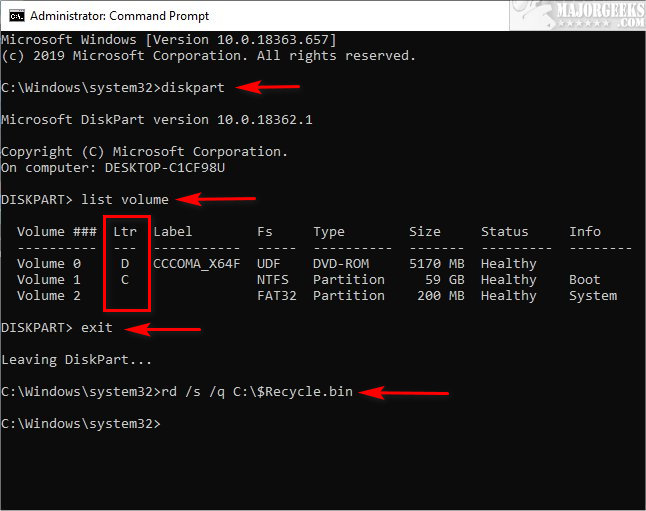
If you get an error, typos are a very common problem. Verify you typed everything correctly and entered the correct drive letter(s).
If this didn't work, then you should run System File Checker.
Similar:
How to Empty the Recycle Bin When Shutting Down Your Computer
Enable or Disable the Recycle Bin Delete Confirmation Box
How to Automatically Empty the Recycle Bin in Windows 10
comments powered by Disqus





