How to Fix Update Queued in Steam
By Timothy Tibbettson 12/09/2022 |
Gamers want their games and drivers updated at all times. Odds are you've run into the Steam "Update Queued" error and are wondering how to fix the problem and update your games. Here's how.
There are two things we can do here. One is to clear your download cache, and the other is to update manually. We suggest you do both because there's no harm in clearing the download cache.
1: Clear the Download Cache
At the top left, click on Steam > Settings.
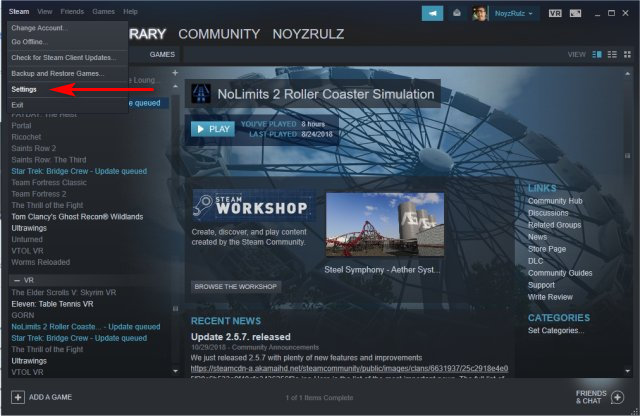
Next, click on the Downloads tab. Near the bottom, you should see CLEAR DOWNLOAD CACHE. Yes, it's in all caps. Keep in mind you will be logged out, so be sure to have your username and password handy. Steam will warn you about this; clear your cache and restart.
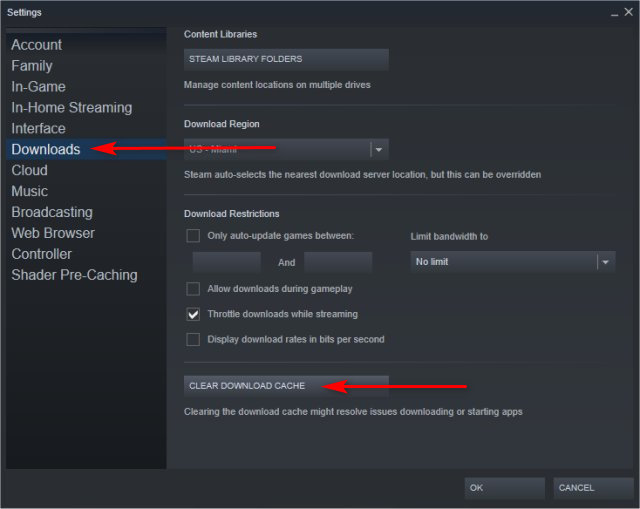
If this failed to work, press the Windows Key + R and type in steam://flushconfig.
2: Manually Update Your Games
In our experience, clearing your cache does not magically update games that are scheduled, so let's update them manually. We've also been able to double-click on the game as if we were going to play and the game updated.
Right-click on any game that says Update Queued and select Manage downloads. You can also get there by clicking on Library > Downloads.
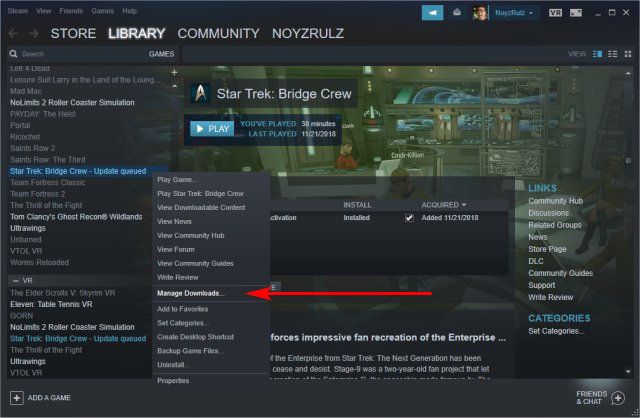
You can now see all games that have pending updates. Click on the arrow button to the far right and select Download now. Repeat this for all of your queued games.
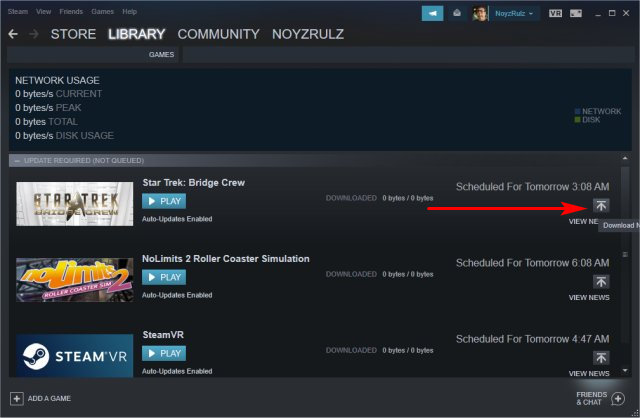
Now all your games are updated, and your download cache cleared in case there was a problem.
Note: While you're looking at the Downloads tab, you can also spot a few download restrictions. By default, for example, games won't download while playing. You can also set allowed download times. Managing these options could also be of help.
3: Other Possibilities
Hopefully, your problem has been resolved. Our goal here is to get your games updated, but if your games still aren't auto-updating, here are some other possibilities.
Right-click on any game that won't update, select Properties and click on the Local files tab. Click on Verify integrity of game files.
Click on Help > About and verify there isn't an update to Steam.
Press the Windows Key + S and type in Proxy and select Change Proxy settings. Uncheck Automatically detect settings.
Wait for it. The last time this happened, I walked away, and the next day all my games were updated. We have no idea why, but patience (something we sorely lack) was the answer.
Similar:
How to Disable Steam Popups & Notifications
How to Hide Your Gameplay Activity in Steam Profile and Chat
How to Categorize Your Steam Games With Collections
How to Create a Shortcut to Steam Games on the Desktop or Taskbar
comments powered by Disqus
There are two things we can do here. One is to clear your download cache, and the other is to update manually. We suggest you do both because there's no harm in clearing the download cache.
1: Clear the Download Cache
At the top left, click on Steam > Settings.
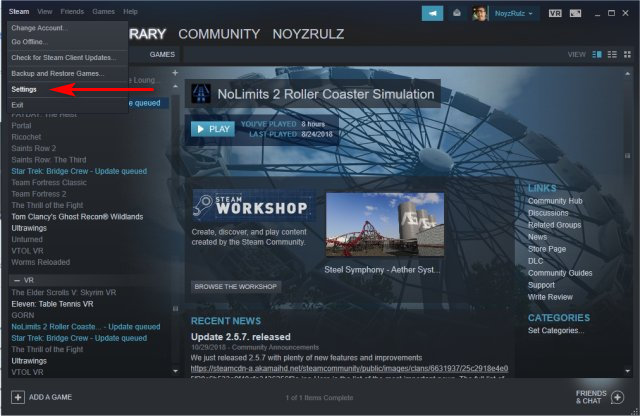
Next, click on the Downloads tab. Near the bottom, you should see CLEAR DOWNLOAD CACHE. Yes, it's in all caps. Keep in mind you will be logged out, so be sure to have your username and password handy. Steam will warn you about this; clear your cache and restart.
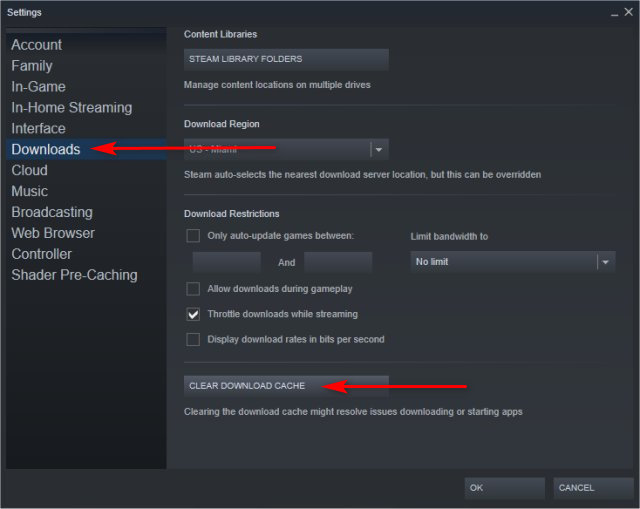
If this failed to work, press the Windows Key + R and type in steam://flushconfig.
2: Manually Update Your Games
In our experience, clearing your cache does not magically update games that are scheduled, so let's update them manually. We've also been able to double-click on the game as if we were going to play and the game updated.
Right-click on any game that says Update Queued and select Manage downloads. You can also get there by clicking on Library > Downloads.
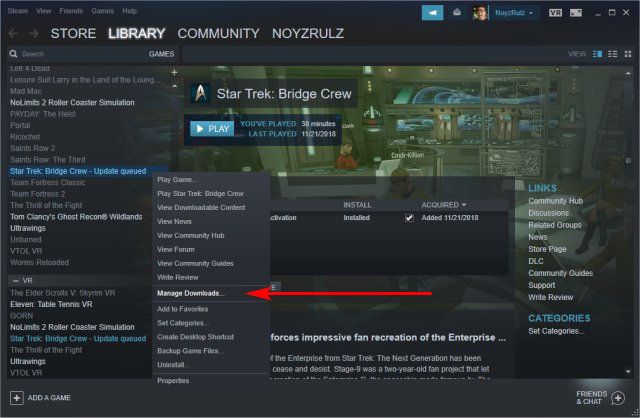
You can now see all games that have pending updates. Click on the arrow button to the far right and select Download now. Repeat this for all of your queued games.
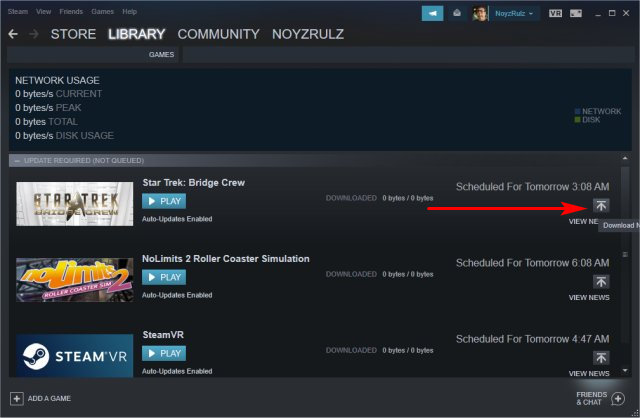
Now all your games are updated, and your download cache cleared in case there was a problem.
Note: While you're looking at the Downloads tab, you can also spot a few download restrictions. By default, for example, games won't download while playing. You can also set allowed download times. Managing these options could also be of help.
3: Other Possibilities
Hopefully, your problem has been resolved. Our goal here is to get your games updated, but if your games still aren't auto-updating, here are some other possibilities.
Right-click on any game that won't update, select Properties and click on the Local files tab. Click on Verify integrity of game files.
Click on Help > About and verify there isn't an update to Steam.
Press the Windows Key + S and type in Proxy and select Change Proxy settings. Uncheck Automatically detect settings.
Wait for it. The last time this happened, I walked away, and the next day all my games were updated. We have no idea why, but patience (something we sorely lack) was the answer.
Similar:
How to Disable Steam Popups & Notifications
How to Hide Your Gameplay Activity in Steam Profile and Chat
How to Categorize Your Steam Games With Collections
How to Create a Shortcut to Steam Games on the Desktop or Taskbar
comments powered by Disqus





