How to Fix When Windows Shuts down Instead of Sleep
By Timothy Tibbettson 06/15/2023 |
A known issue with Windows is a bug that is related to BIOS settings or the Intel Management Engine Interface that causes your computer to shut down when it should go into sleep mode. In this guide, we look at the possible fixes for this problem.
1: Power Troubleshooter
One of your best bets is to run the Power Troubleshooter. In many cases, the troubleshooter can fix or notify you of any problems.
To get to the Troubleshooters, go to Start, Settings, Updates & Security, Troubleshoot. Scroll down on the right side and click on Power.
2: Update or Rollback Drivers
We mentioned a possible problem with the Intel Management Engine Interface that could cause this problem and drivers could be the cause. If you've recently updated your drivers, you might want to rollback to the previous version until the bug is fixed.
That said, odds are updating your drivers is your best bet. Many people update their video and sound drivers and overlook motherboard drivers. We prefer to use a driver updater so we'd recommend Driver Booster 4, Wise Driver Care or SnailDriver.
3: Update or Reset Your BIOS
Similar to the above step, you can update or reset your BIOS to factory settings.
If you recently made changes to your BIOS, go ahead and reset your BIOS back to default. If you haven't updated your BIOS recently, then you might look for a BIOS update. You'll need to search for your computer or motherboard followed by BIOS update. Be sure to only download from the official website. Many companies now offer a graphical user interface, but in some cases, booting from a boot CD is required. Updating your BIOS is for advanced users only.
4: Test Laptop Battery Health
Begin by opening the Command Prompt or PowerShell as admin.
Type in powercfg /batteryreport to see the current status of your battery.
We can also generate a full report or errors, warnings, and information. For our examples, we'll be using our desktop location and Power.html as the output file. Change the user name to your account name and the HTML file to anything you like.
Copy and paste, or type in:
powercfg -energy -output C:\Users\YOURNAME\Desktop\Power.html
Optionally you can change to the folder you'd like to generate the report in and type in powercfg -energy.
Wait for about 60 seconds as Windows monitors and completes the report.
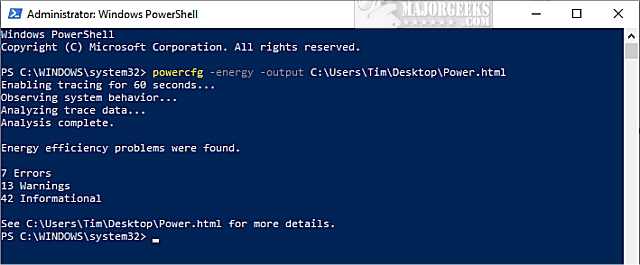
Similar:
The Ultimate List of Every Known Powercfg Command
Sleep, Hibernate or Shut Down Your PC?
Diagnose Power or Battery Issues with Power Efficiency Diagnostic Report Tool
How to Add or Remove Sleep, Hibernate or Lock to the Start Menu in Windows 10.
Windows 10 Computer Won’t Boot After Power Outage
comments powered by Disqus
1: Power Troubleshooter
One of your best bets is to run the Power Troubleshooter. In many cases, the troubleshooter can fix or notify you of any problems.
To get to the Troubleshooters, go to Start, Settings, Updates & Security, Troubleshoot. Scroll down on the right side and click on Power.
2: Update or Rollback Drivers
We mentioned a possible problem with the Intel Management Engine Interface that could cause this problem and drivers could be the cause. If you've recently updated your drivers, you might want to rollback to the previous version until the bug is fixed.
That said, odds are updating your drivers is your best bet. Many people update their video and sound drivers and overlook motherboard drivers. We prefer to use a driver updater so we'd recommend Driver Booster 4, Wise Driver Care or SnailDriver.
3: Update or Reset Your BIOS
Similar to the above step, you can update or reset your BIOS to factory settings.
If you recently made changes to your BIOS, go ahead and reset your BIOS back to default. If you haven't updated your BIOS recently, then you might look for a BIOS update. You'll need to search for your computer or motherboard followed by BIOS update. Be sure to only download from the official website. Many companies now offer a graphical user interface, but in some cases, booting from a boot CD is required. Updating your BIOS is for advanced users only.
4: Test Laptop Battery Health
Begin by opening the Command Prompt or PowerShell as admin.
Type in powercfg /batteryreport to see the current status of your battery.
We can also generate a full report or errors, warnings, and information. For our examples, we'll be using our desktop location and Power.html as the output file. Change the user name to your account name and the HTML file to anything you like.
Copy and paste, or type in:
powercfg -energy -output C:\Users\YOURNAME\Desktop\Power.html
Optionally you can change to the folder you'd like to generate the report in and type in powercfg -energy.
Wait for about 60 seconds as Windows monitors and completes the report.
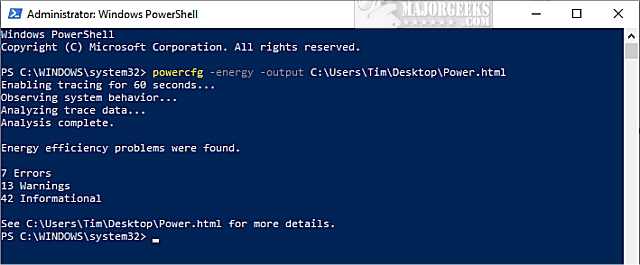
Similar:
comments powered by Disqus





