Diagnose Power or Battery Issues with Power Efficiency Diagnostic Report Tool
By Timothy Tibbettson 06/16/2023 |
Powercfg is a command-line utility that first appeared on Windows XP that gives advanced users access to all configurable power system settings including many options you won't find in the Control Panel or Settings. Using PowerCFG, we can diagnose power issues and even generate a Battery Health Report using the Power Efficiency Diagnostic Report Tool.
Begin by opening the Command Prompt or PowerShell as admin.
For our examples, we'll be using our desktop location and Power.html as the output file. Change the user name to your account name and the HTML file to anything you like.
Copy and paste, or type in:
powercfg -energy -output C:UsersYOURNAMEDesktopPower.html
Optionally, you can save the file anywhere you have the Command Prompt open by using powercfg -energy.
Wait for about 60 seconds as Windows monitors and completes the report.
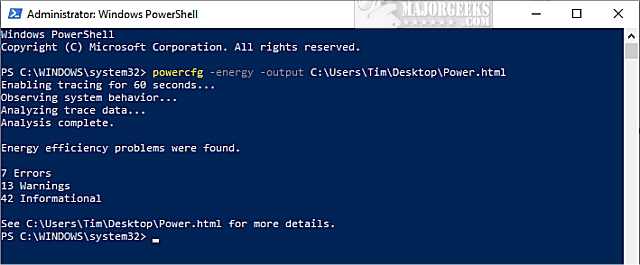
We should note that "problems" are almost always found.
Your report will include Errors, Warnings, and Informational. In most cases, you will get errors and warnings depending on your power plan. For example, we use the Ultimate Performance Plan meaning most of what Windows calls errors aren't errors but suggestions. Regardless, skim through the Error section first, then the Warning section to locate your problem.
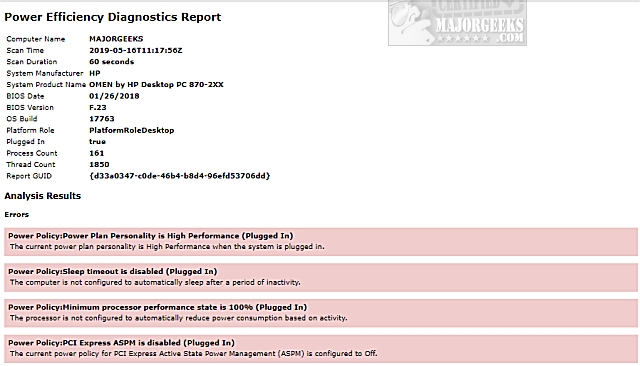
Similar:
The Ultimate List of Every Known PowerCFG Command
How to Turn on the Windows 10 Ultimate Performance Power Plan
Sleep, Hibernate or Shut Down Your PC?
How to Enable and Use Diagnostic Data Viewer in Windows 10
How to Use the Microsoft Support Diagnostic Tool & System Diagnostic Report
How to Use the Windows Memory Diagnostic Tool in Windows
Windows could not start the Diagnostic Policy Service
comments powered by Disqus
Begin by opening the Command Prompt or PowerShell as admin.
For our examples, we'll be using our desktop location and Power.html as the output file. Change the user name to your account name and the HTML file to anything you like.
Copy and paste, or type in:
powercfg -energy -output C:UsersYOURNAMEDesktopPower.html
Optionally, you can save the file anywhere you have the Command Prompt open by using powercfg -energy.
Wait for about 60 seconds as Windows monitors and completes the report.
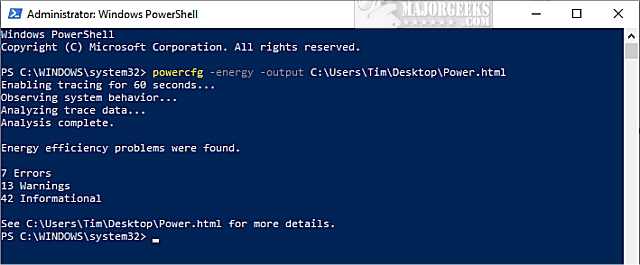
We should note that "problems" are almost always found.
Your report will include Errors, Warnings, and Informational. In most cases, you will get errors and warnings depending on your power plan. For example, we use the Ultimate Performance Plan meaning most of what Windows calls errors aren't errors but suggestions. Regardless, skim through the Error section first, then the Warning section to locate your problem.
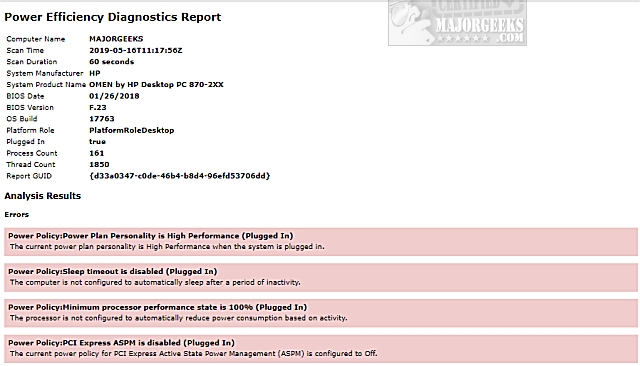
Similar:
The Ultimate List of Every Known PowerCFG Command
How to Turn on the Windows 10 Ultimate Performance Power Plan
Sleep, Hibernate or Shut Down Your PC?
How to Enable and Use Diagnostic Data Viewer in Windows 10
How to Use the Microsoft Support Diagnostic Tool & System Diagnostic Report
How to Use the Windows Memory Diagnostic Tool in Windows
Windows could not start the Diagnostic Policy Service
comments powered by Disqus





