How to Enable Dark Mode in Windows 10 & 11
By Timothy Tibbettson 06/15/2023 |
Both Windows 10 & 11 allow you to choose a Dark Mode, something that's very popular with Windows users.
Windows 10:
Click on Start > Settings > Personalization.
Click on Colors on the left.
Click on Dark under Choose your default Windows mode to enable Dark mode.
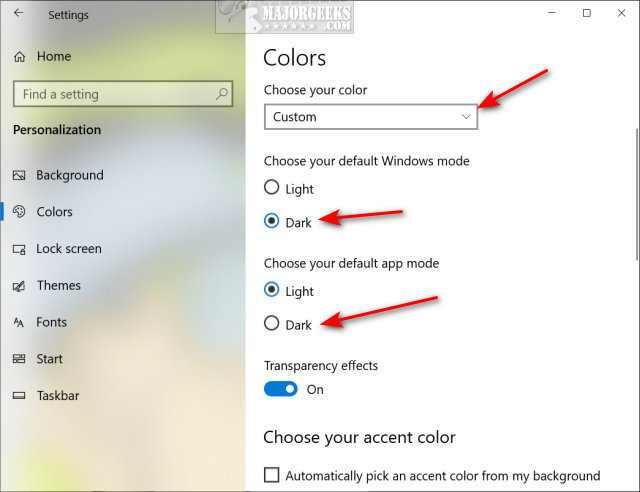
Optionally, you can choose Dark under the Choose your color drop-down, and Dark for the Default app mode.
Windows 11:
Click on Start > Settings > Personalization.
Here, you can choose a theme to enable a dark mode theme.
Otherwise, scroll down and click on Colors.
Click on Dark under Choose your default Windows mode to enable Dark mode.
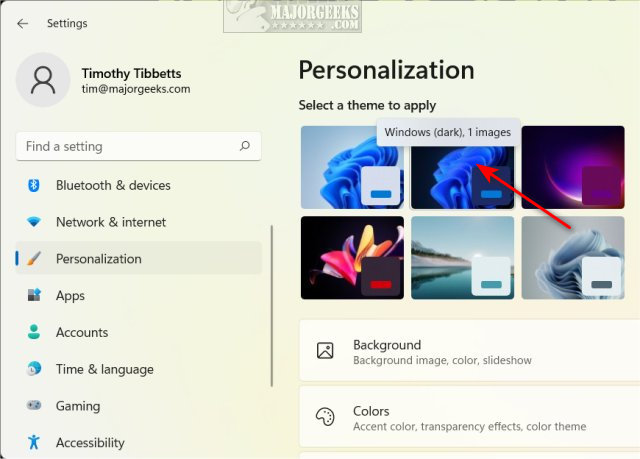
Optionally, you can choose Dark under the Choose your mode drop-down, and Dark for the Default app mode.
Similar:
How to Change Title Bar Text Color in Windows 10
How to Show or Change Color on Title Bars and Borders in Windows 10
How to Disable Transparency Effects in Windows 10 & 11
How to Add Color to Your Start, Taskbar, Action Center, and Title Bars
How to Get a Dark Windows 10 & 11 Start Menu and Taskbar
comments powered by Disqus
Windows 10:
Click on Start > Settings > Personalization.
Click on Colors on the left.
Click on Dark under Choose your default Windows mode to enable Dark mode.
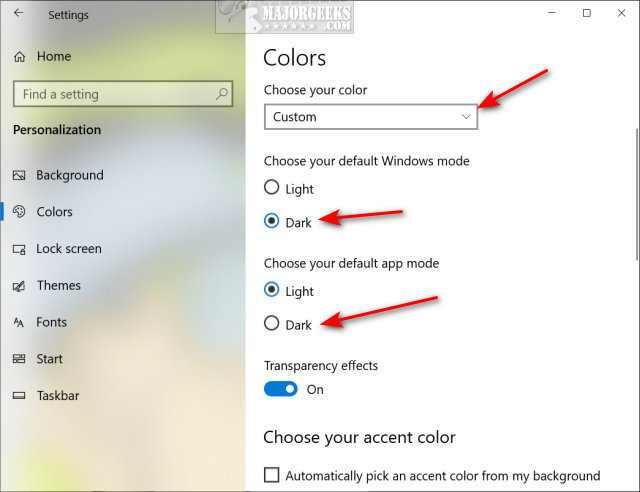
Optionally, you can choose Dark under the Choose your color drop-down, and Dark for the Default app mode.
Windows 11:
Click on Start > Settings > Personalization.
Here, you can choose a theme to enable a dark mode theme.
Otherwise, scroll down and click on Colors.
Click on Dark under Choose your default Windows mode to enable Dark mode.
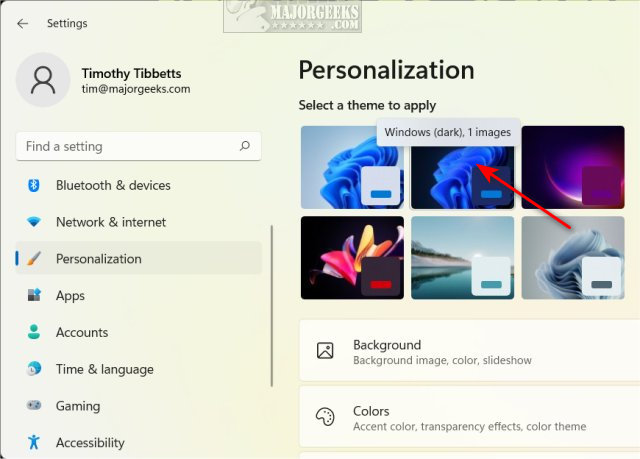
Optionally, you can choose Dark under the Choose your mode drop-down, and Dark for the Default app mode.
Similar:
comments powered by Disqus





