How to Prevent Google Chrome From Storing Your Browser History
By Timothy Tibbettson 06/28/2023 |
Google Chrome stores your browsing history of websites you visit. The goal is for syncing Google apps, faster searching, recommendations, and more. While there are some limitations, here are two ways you can prevent Google Chrome from storing your browsing history.
Video tutorial:
1: Prevent Google Chrome From Storing Your Browser History in Google Account
Click on your avatar in the top-right corner and click on Manage your Google Account or go to https://myaccount.google.com/.
If you don't have a Google account, then proceed to Step 2.
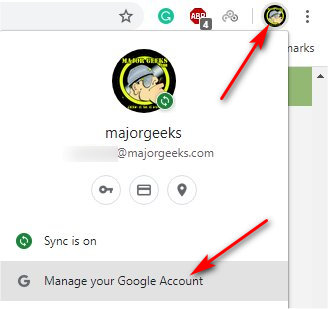
Under on Privacy & personalization, click on Manage your data & personalization.
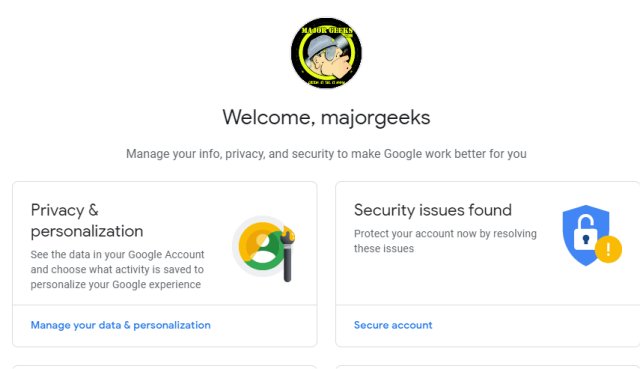
Scroll down to Activity Controls.
Uncheck the box next to Web & App Activity.
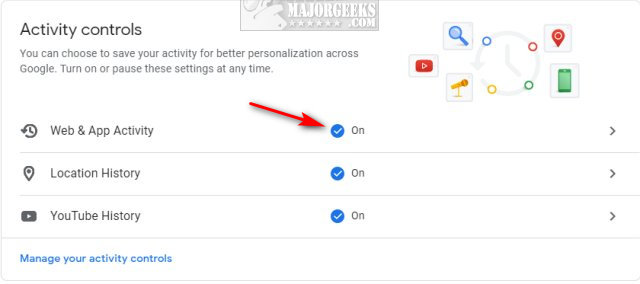
You can also optionally uncheck Location and YouTube history.
A lot of data will be left behind, and Chrome does not make deleting everything easy. You can click on the three dots in the top-right corner and go to Settings > Privacy and security and click on Clear browsing data.
But, if you want to delete all of your personal information, Privazer will impress you. Download Privazer from MajorGeeks here or watch the video below for more information.
2: Prevent Google Chrome From Storing Your Browser History by Going Incognito
Google account or not, you can use Incognito mode at any time to browse privately. However, there are some limitations.
Your browsing history, cookies, site data, and information entered in forms will not be saved.
Websites you visit, your employer or school, and your internet service provider will be visible.
Your bookmarks and other data will be available.
Click the three dots in the top-right corner and click on New incognito window or press Ctrl+Shift+N.
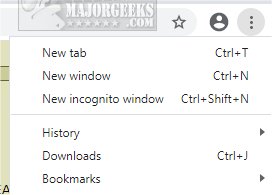
Incognito will open a new window of Google Chrome, in black, which not only looks cool but lets you know you're incognito.
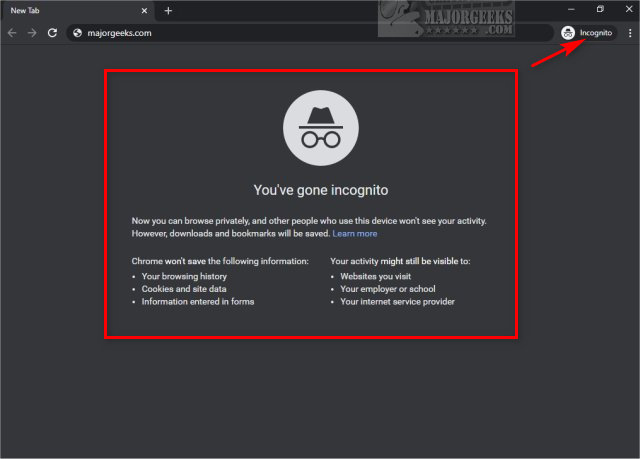
Close the new window as you would Google Chrome when you're finished.
Similar:
How to Remove or Edit Saved Credit Card Information in Chrome, Firefox, IE, and Edge
How to Edit or Change Your Phone Number in Google Chrome
How to Delete Your YouTube Watch and Search History
How to Delete Autofill Entries from Google Chrome
How to Stop Google Chrome Crash Reports Sending Personal Information
comments powered by Disqus
1: Prevent Google Chrome From Storing Your Browser History in Google Account
Click on your avatar in the top-right corner and click on Manage your Google Account or go to https://myaccount.google.com/.
If you don't have a Google account, then proceed to Step 2.
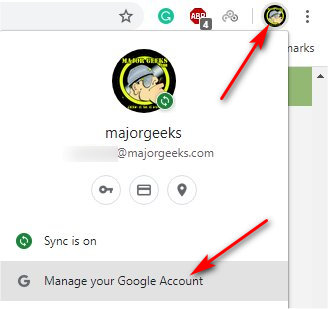
Under on Privacy & personalization, click on Manage your data & personalization.
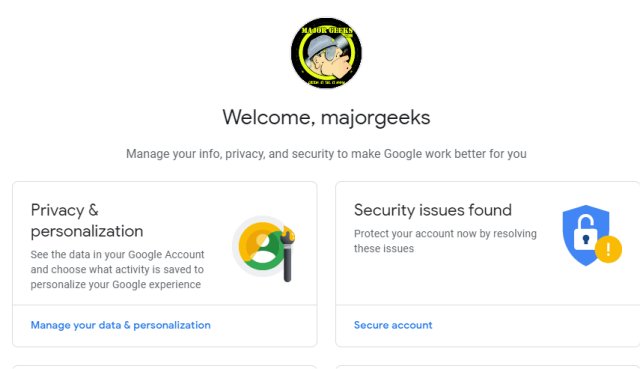
Scroll down to Activity Controls.
Uncheck the box next to Web & App Activity.
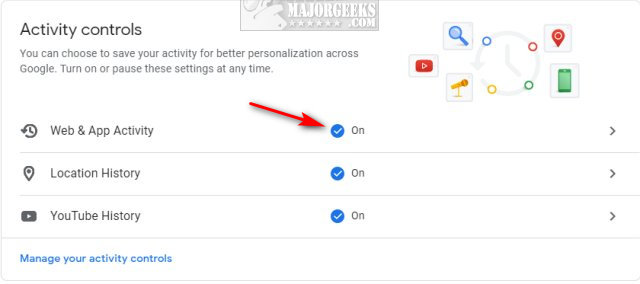
You can also optionally uncheck Location and YouTube history.
A lot of data will be left behind, and Chrome does not make deleting everything easy. You can click on the three dots in the top-right corner and go to Settings > Privacy and security and click on Clear browsing data.
But, if you want to delete all of your personal information, Privazer will impress you. Download Privazer from MajorGeeks here or watch the video below for more information.
2: Prevent Google Chrome From Storing Your Browser History by Going Incognito
Google account or not, you can use Incognito mode at any time to browse privately. However, there are some limitations.
Your browsing history, cookies, site data, and information entered in forms will not be saved.
Websites you visit, your employer or school, and your internet service provider will be visible.
Your bookmarks and other data will be available.
Click the three dots in the top-right corner and click on New incognito window or press Ctrl+Shift+N.
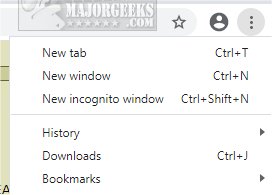
Incognito will open a new window of Google Chrome, in black, which not only looks cool but lets you know you're incognito.
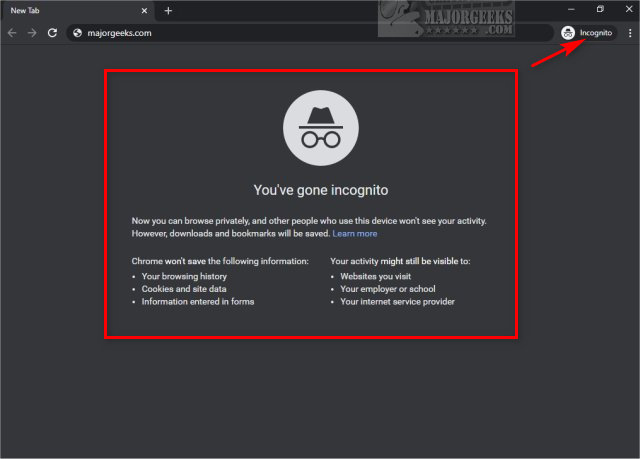
Close the new window as you would Google Chrome when you're finished.
Similar:
comments powered by Disqus





