How to Enable or Disable Storage Sense in Windows 10 & 11
By Timothy Tibbettson 06/15/2023 |
Storage Sense is the built-in Windows 10 & 11 drive cleanup tool to eliminate junk files and empty the recycle bin. If you use a standalone third-party drive cleaner, then you'll want to shut Storage Sense off. Here's how.
How to Enable or disable Storage Sense in Windows 10
Open the Control Panel.
Click on System, then Storage.
Toggle Storage Sense on or off.
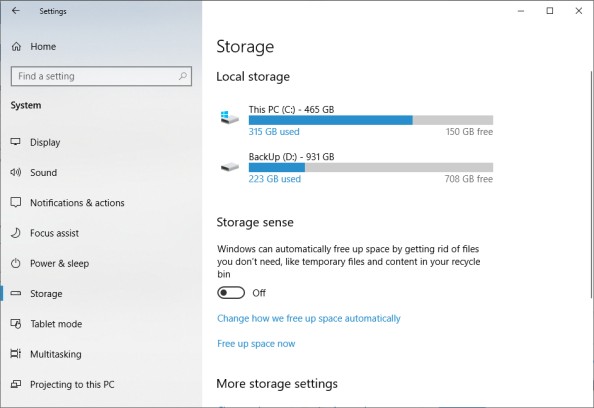
How to Enable or disable Storage Sense in Windows 11
While you can also open the Control Panel as you did in Windows 10, it will open the Settings app anyway.
Click on Start > Settings or press the Windows Key + I.
Click on System on the left.
Click on Storage on the right.
Toggle Storage Sense on or off.
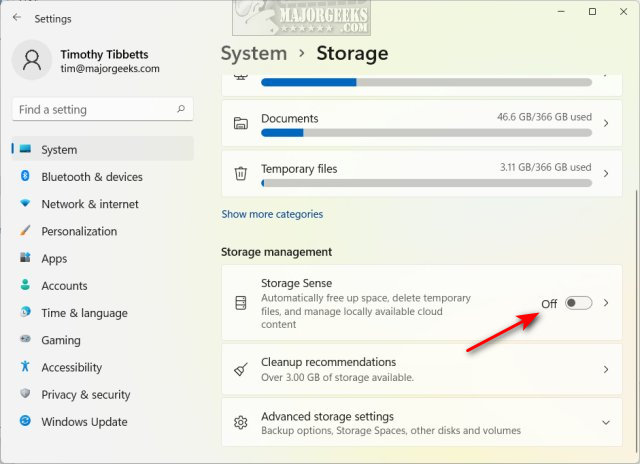
Similar:
Best Drive Cleaner? CCleaner VS Wise Disk Cleaner VS PrivaZer
How to Use Storage Sense to Delete Junk Files in Windows 10 Automatically
How to Disable the Windows 10 Task Scheduler Privacy and Automatic Maintenance Related Tasks
How to Securely Delete Files in Windows 10 With PowerShell and Cipher
comments powered by Disqus
How to Enable or disable Storage Sense in Windows 10
Open the Control Panel.
Click on System, then Storage.
Toggle Storage Sense on or off.
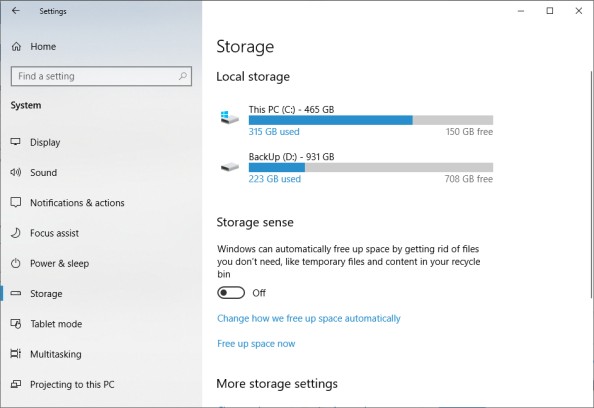
How to Enable or disable Storage Sense in Windows 11
While you can also open the Control Panel as you did in Windows 10, it will open the Settings app anyway.
Click on Start > Settings or press the Windows Key + I.
Click on System on the left.
Click on Storage on the right.
Toggle Storage Sense on or off.
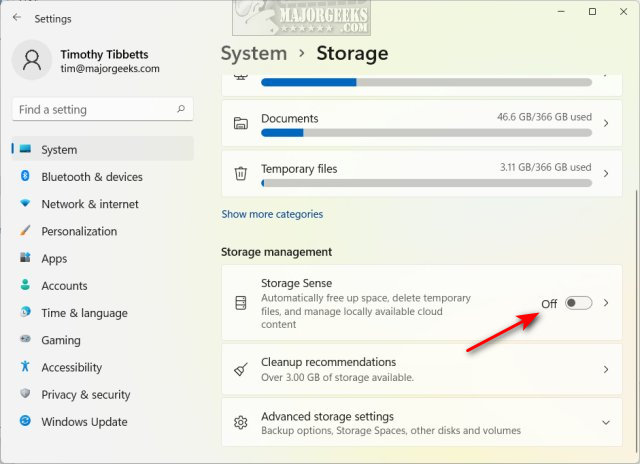
Similar:
comments powered by Disqus





