How to Pin a World Clock to Windows 10 & 11 Start Menu
By Timothy Tibbettson 06/23/2023 |
Windows 10 Alarms & Clock features a Timer, Stopwatch, Alarm, and a World Clock. If you like to keep an eye on different time zones, you can pin as many clocks as you want to the Start Menu in Windows 10.
Video tutorial:
Click Start > Alarms & Clock. Windows 11 users need to click on Start > All apps > Alarms & Clock.
Click on World clock on the left.
Click on Add new city in the lower-right corner.
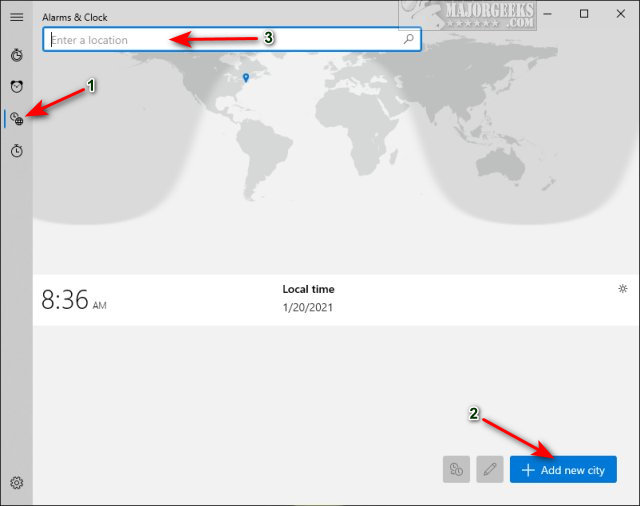
Begin typing in a city name and look for a match. Once you click on the city name, it will be automatically added.
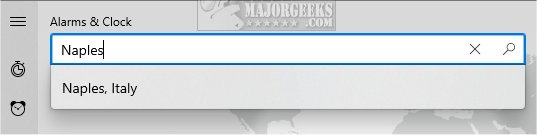
Right-click on any city you'd like to add to the Start Menu and click Pin to Start.
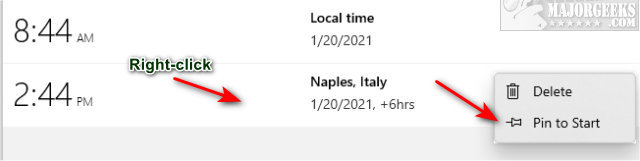
When asked Do you want to pin this tile to Start?, click Yes.
You can add multiple clocks to the Windows Start menu by adding more cities.
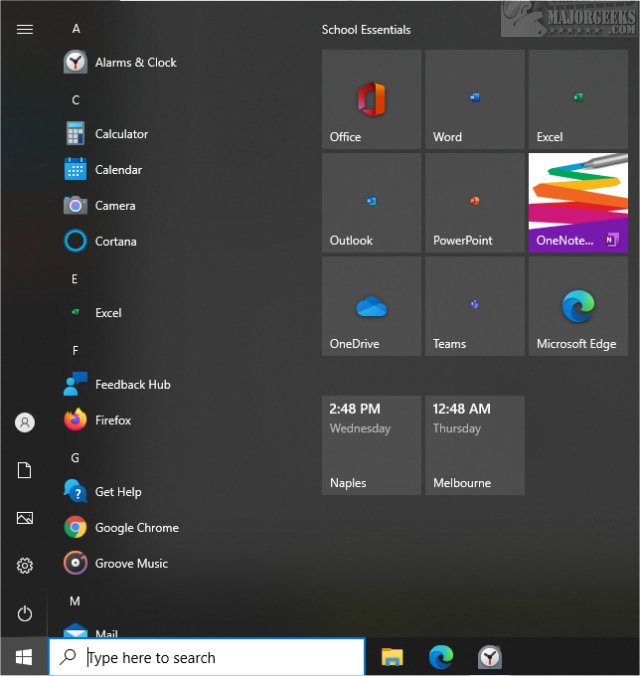
You can unpin any added World Clocks by right-clicking any clock and click Unpin from Start.
Similar:
How to Show Multiple Clocks on Windows
How to Show Time Only on the Windows 10 Taskbar
How to Show Seconds in Windows 10 Clock
How to Remove the Clock From Windows 10 Taskbar
How to Display the Day of the Week in Windows Taskbar
comments powered by Disqus
Click Start > Alarms & Clock. Windows 11 users need to click on Start > All apps > Alarms & Clock.
Click on World clock on the left.
Click on Add new city in the lower-right corner.
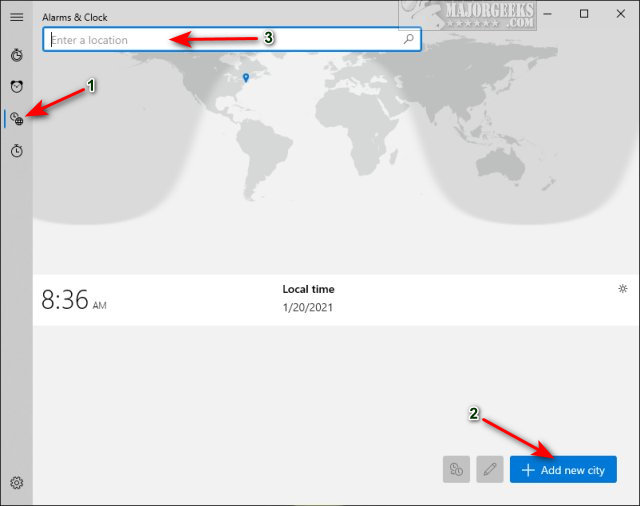
Begin typing in a city name and look for a match. Once you click on the city name, it will be automatically added.
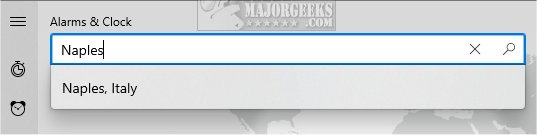
Right-click on any city you'd like to add to the Start Menu and click Pin to Start.
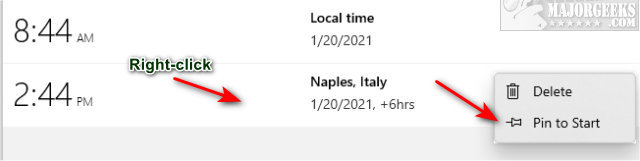
When asked Do you want to pin this tile to Start?, click Yes.
You can add multiple clocks to the Windows Start menu by adding more cities.
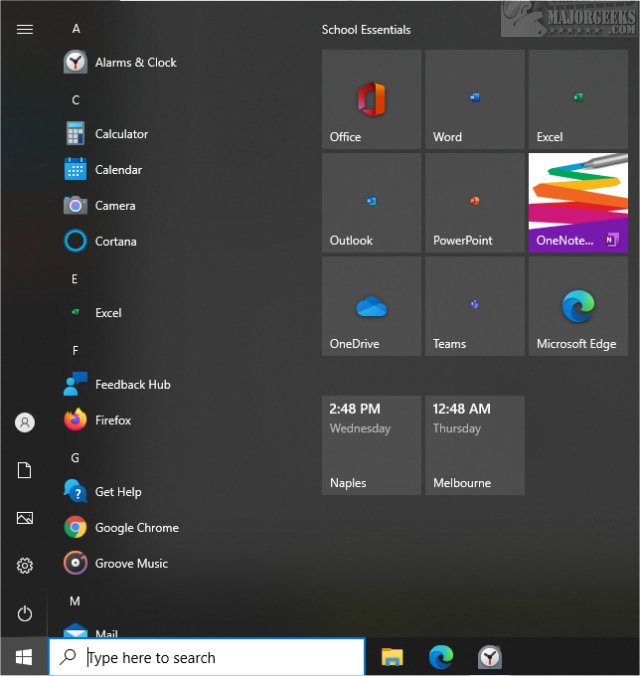
You can unpin any added World Clocks by right-clicking any clock and click Unpin from Start.
Similar:
comments powered by Disqus





