How to Fix Printer Status is Paused, Cannot Resume in Windows 10 & 11
By Timothy Tibbettson 04/17/2025 |
A common problem, often with Hewlett Packard (HP) printers, is an error that reads, "Printer Status is Paused, Cannot Resume." Here are a few steps to try to resolve this error.
Before we get started, the problem is often mentioned by owners of Hewlett Packard printers, but that's most likely because they are the most sold printer. This error is not specific to HP, so the solutions are all the same if you have a different printer, including Canon, Brother, Epson, Lexmark, Samsung, or Kyocera. Additionally, most of these steps should work in other versions of Windows.
How to Fix Printer Status is Paused, Cannot Resume in Windows 10 & 11 - Check if Printing is Paused
Open your printer in Settings.
Windows 10: Click Start > Settings > Devices > Printers & scanners.
Windows 11: Click Start > Settings > Bluetooth & devices > Printers & scanners.
Click on your printer.
Click on Open print queue.
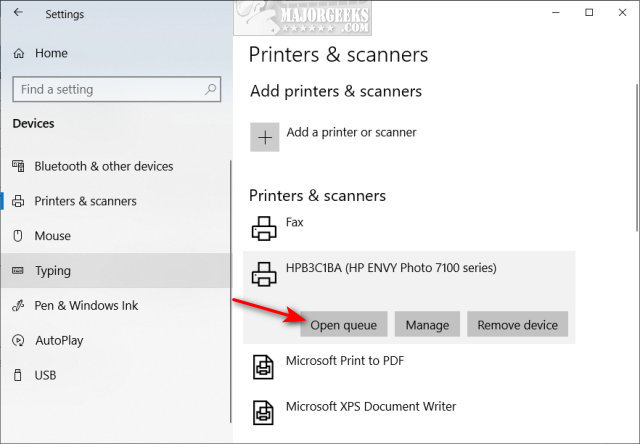
Click on Printer from the navigation bar.
Next to Pause Printing, click on that if there is a blue checkmark (Windows 10) or if you can click on it (Windows 11). Windows 11 will be grayed out if printing isn't paused.
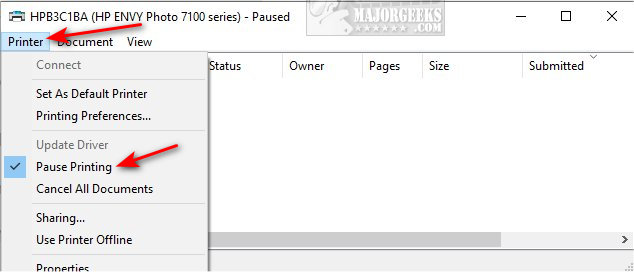
How to Fix Printer Status is Paused, Cannot Resume in Windows 10 & 11 - Reset & Clear Print Spooler
We can reset and clear the print spooler with our PowerShell or Command Prompt scripts, or you can do it manually from the Command Prompt.
Video tutorial:

We have a batch file available for those who don't want to use the Command Prompt.
Download Reset and Clear Print Spooler.zip from MajorGeeks, and extract the batch and PowerShell scripts.
Right-click on Reset and Clear Print Spooler.bat and click Run as administrator (all operating systems) or for Windows 10 & 11 right-click on Reset and Clear Print Spooler Win 10.ps1 and click Run with PowerShell.
This tweak is included as part of MajorGeeks Windows Tweaks.
To reset from the Command Prompt, Open the Command Prompt or PowerShell as administrator and type in the following lines, pressing Enter after each line.
net stop spooler
DEL /F /S /Q %systemroot%\System32\spool\PRINTERS\*
net start spooler
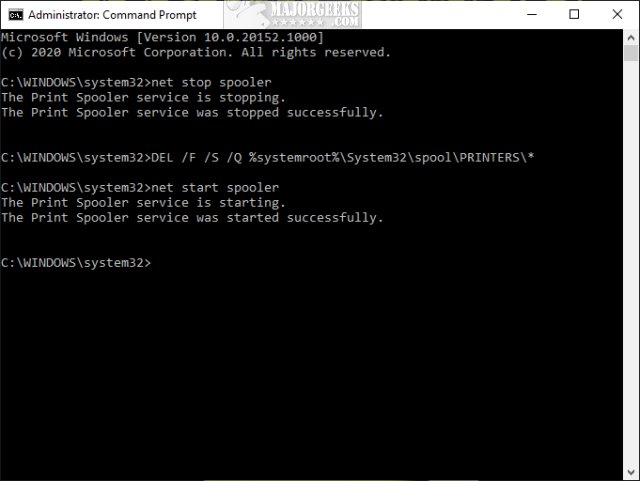
How to Fix Printer Status is Paused, Cannot Resume in Windows 10 & 11 - Troubleshooters
Windows 10: Click on Start > Settings > Updates & Security > Troubleshoot.
Windows 11: Click on Start > Settings > System > Troubleshoot.
Click on Additional troubleshooters on Windows 10 or Other troubleshooters on Windows 11.
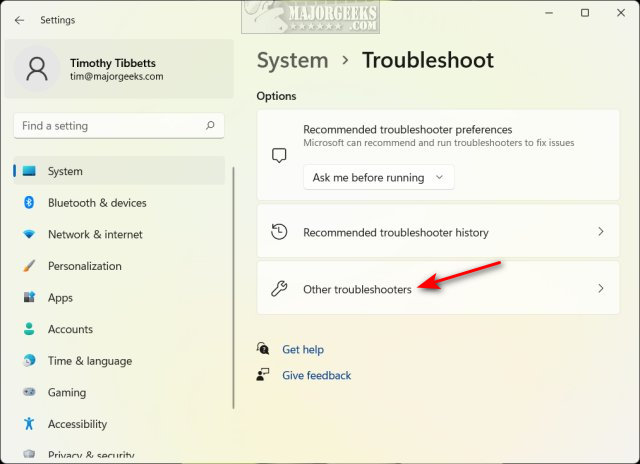
Windows 10: Click on Printer. Click on Run the troubleshooter.
Windows 11: Click on Run next to Printer.
The troubleshooter will try to find and fix the problem for you.
How to Fix Printer Status is Paused, Cannot Resume in Windows 10 & 11 - Reinstall Printer
Open your printer in Settings.
Windows 10: Click Start > Settings > Devices > Printers & scanners.
Windows 11: Click Start > Settings > Bluetooth & devices > Printers & scanners.
Click on your printer and select Remove device (Windows 10), or Remove (Windows 11).
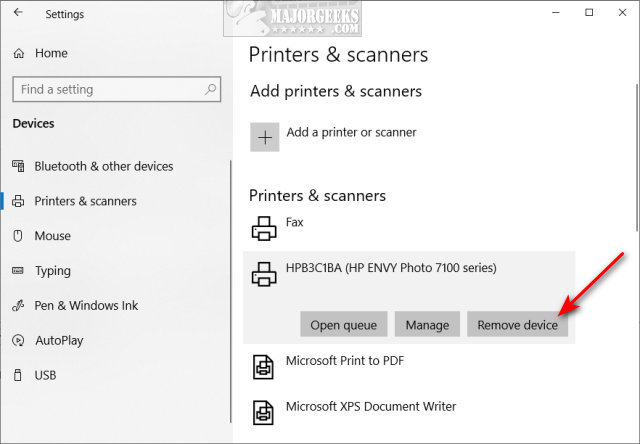
Disconnect your printer and connect it again.
Similar:
How to Remove a Printer in Windows 10
Fixing Printer Problems on Windows 10
How to Reset and Clear Print Spooler in Windows 10
How to Print a Printer Test Page in Windows
How to Uninstall a Printer Driver in Windows
comments powered by Disqus
Before we get started, the problem is often mentioned by owners of Hewlett Packard printers, but that's most likely because they are the most sold printer. This error is not specific to HP, so the solutions are all the same if you have a different printer, including Canon, Brother, Epson, Lexmark, Samsung, or Kyocera. Additionally, most of these steps should work in other versions of Windows.
How to Fix Printer Status is Paused, Cannot Resume in Windows 10 & 11 - Check if Printing is Paused
Open your printer in Settings.
Windows 10: Click Start > Settings > Devices > Printers & scanners.
Windows 11: Click Start > Settings > Bluetooth & devices > Printers & scanners.
Click on your printer.
Click on Open print queue.
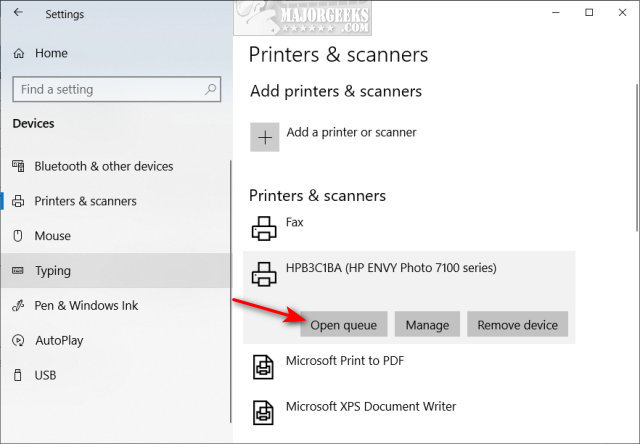
Click on Printer from the navigation bar.
Next to Pause Printing, click on that if there is a blue checkmark (Windows 10) or if you can click on it (Windows 11). Windows 11 will be grayed out if printing isn't paused.
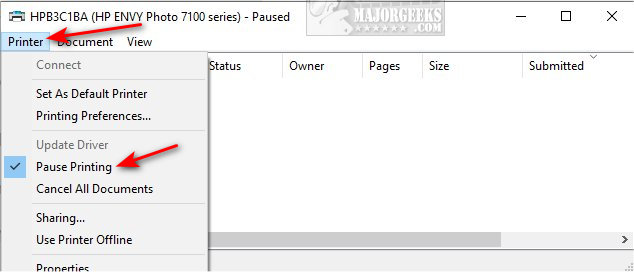
How to Fix Printer Status is Paused, Cannot Resume in Windows 10 & 11 - Reset & Clear Print Spooler
We can reset and clear the print spooler with our PowerShell or Command Prompt scripts, or you can do it manually from the Command Prompt.

▶
We have a batch file available for those who don't want to use the Command Prompt.
Download Reset and Clear Print Spooler.zip from MajorGeeks, and extract the batch and PowerShell scripts.
Right-click on Reset and Clear Print Spooler.bat and click Run as administrator (all operating systems) or for Windows 10 & 11 right-click on Reset and Clear Print Spooler Win 10.ps1 and click Run with PowerShell.
This tweak is included as part of MajorGeeks Windows Tweaks.
To reset from the Command Prompt, Open the Command Prompt or PowerShell as administrator and type in the following lines, pressing Enter after each line.
net stop spooler
DEL /F /S /Q %systemroot%\System32\spool\PRINTERS\*
net start spooler
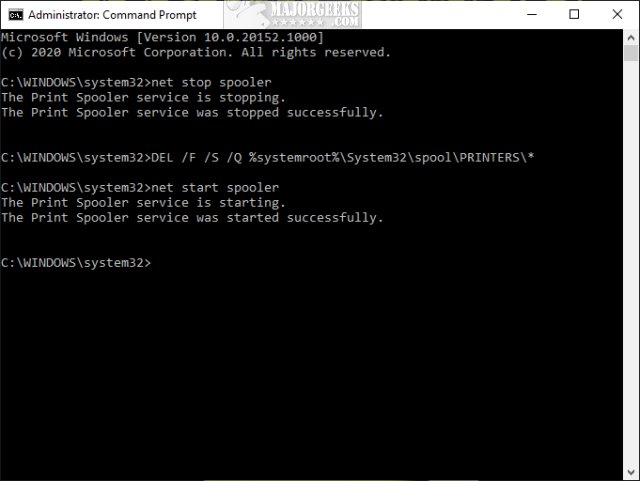
How to Fix Printer Status is Paused, Cannot Resume in Windows 10 & 11 - Troubleshooters
Windows 10: Click on Start > Settings > Updates & Security > Troubleshoot.
Windows 11: Click on Start > Settings > System > Troubleshoot.
Click on Additional troubleshooters on Windows 10 or Other troubleshooters on Windows 11.
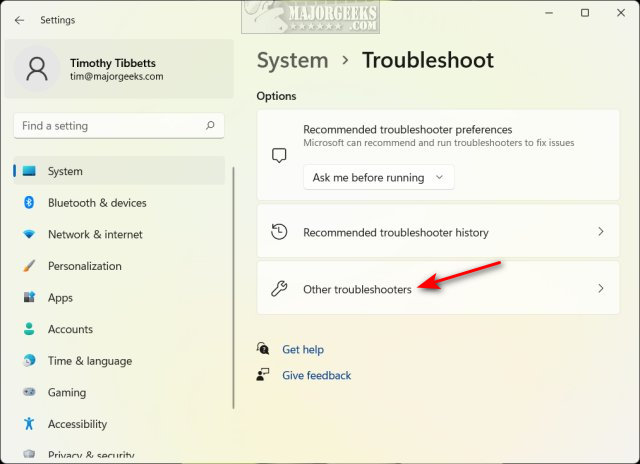
Windows 10: Click on Printer. Click on Run the troubleshooter.
Windows 11: Click on Run next to Printer.
The troubleshooter will try to find and fix the problem for you.
How to Fix Printer Status is Paused, Cannot Resume in Windows 10 & 11 - Reinstall Printer
Open your printer in Settings.
Windows 10: Click Start > Settings > Devices > Printers & scanners.
Windows 11: Click Start > Settings > Bluetooth & devices > Printers & scanners.
Click on your printer and select Remove device (Windows 10), or Remove (Windows 11).
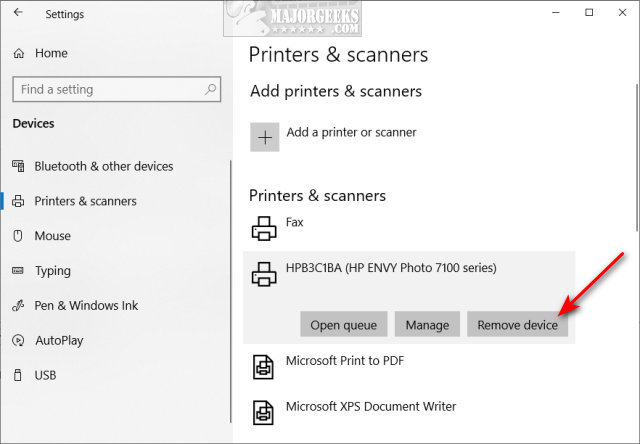
Disconnect your printer and connect it again.
Similar:
comments powered by Disqus





