How to Remove 'Map Network Drive' and 'Disconnect Network Drive' Context Menu
By Timothy Tibbettson 08/19/2022 |
When you right-click on This PC in Windows 10 or 11, you might see two options: Map network drive and Disconnect network drive. You can remove these from the Context Menu in the registry or with our registry files.
Before and after:
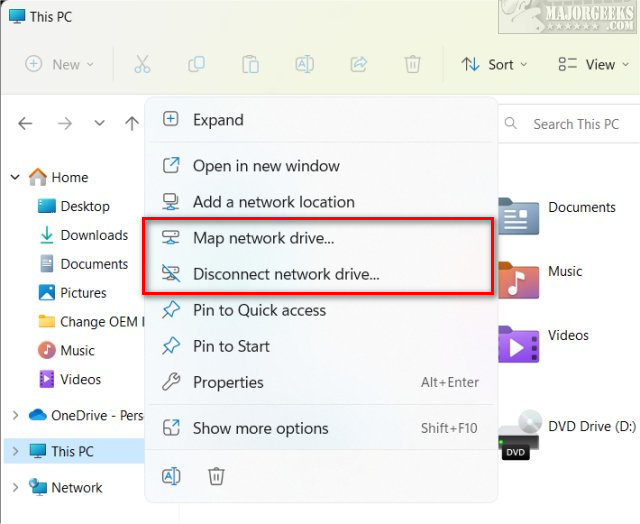
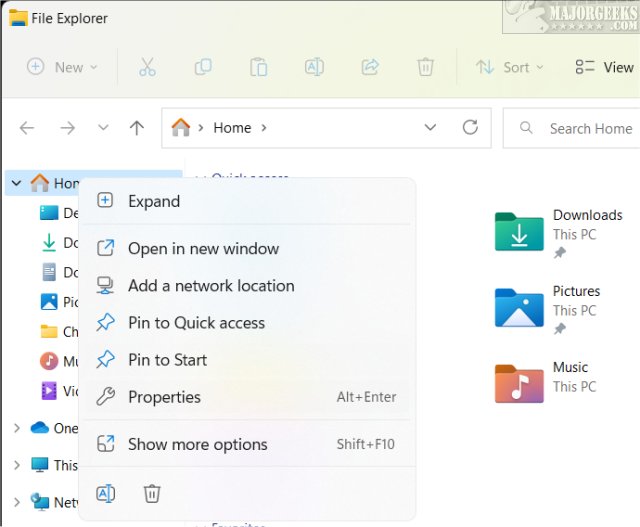
How to Remove 'Map Network Drive' and 'Disconnect Network Drive' Context Menu - Registry Files
Download Remove Map and Disconnect Network Drive Context Menu from MajorGeeks and extract the two files.
Double-click on Map Network Context Menu - REMOVE.reg or Map Network Context Menu - DEFAULT.reg (Default).
Click Yes when prompted by User Account Control.
Click Yes when prompted by Registry Editor.
Click OK when prompted by the Registry Editor.
This tweak is included as part of MajorGeeks Windows Tweaks, and donations to the project and MajorGeeks are accepted here.
Reboot or Restart Explorer to see the changes.
How to Remove 'Map Network Drive' and 'Disconnect Network Drive' Context Menu - Registry Edit
Advanced users can make the registry changes themselves.
Open the Registry Editor, and navigate to:
Computer\HKEY_CURRENT_USER\Software\Microsoft\Windows\CurrentVersion\Policies\Explorer
Create a new Explorer key if it does not exist.
Create a New > DWORD (32-bit) Value and name that NoNetConnectDisconnect.
Change the Value data to 1.
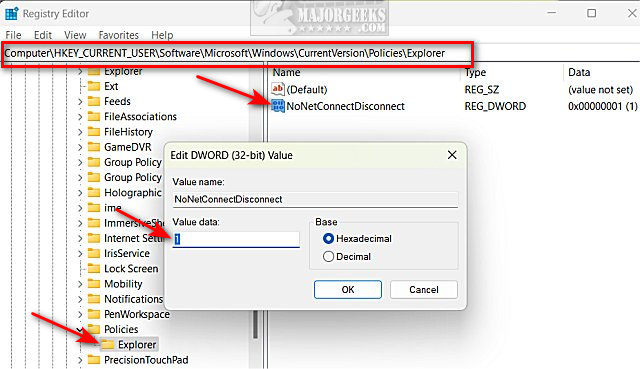
Similar:
How to Share Files Wirelessly in Windows 10 & 11
How to Enable or Disable Offline Files in Windows 10 & 11
How to Turn On or Off Network Discovery (Make this PC Discoverable)
Windows 10 or 11 Can’t See Other Computers on Network
comments powered by Disqus
Before and after:
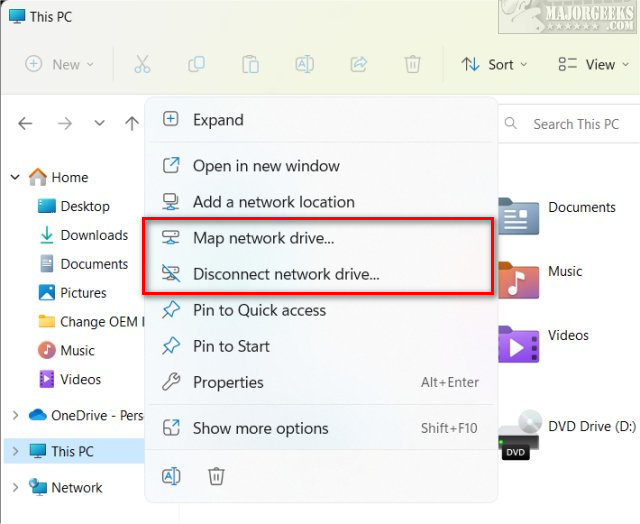
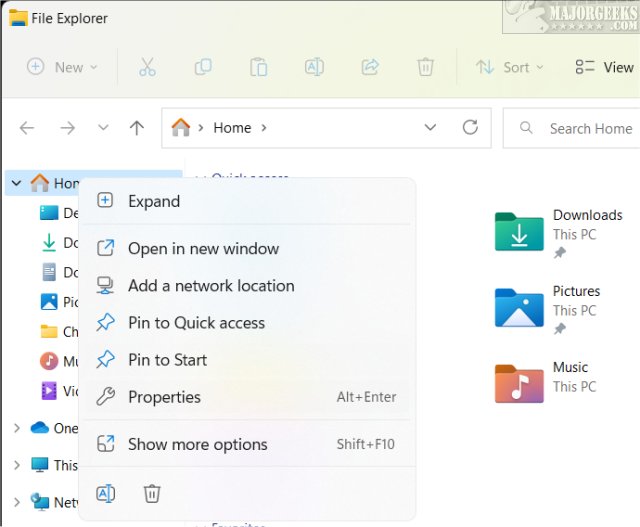
How to Remove 'Map Network Drive' and 'Disconnect Network Drive' Context Menu - Registry Files
Download Remove Map and Disconnect Network Drive Context Menu from MajorGeeks and extract the two files.
Double-click on Map Network Context Menu - REMOVE.reg or Map Network Context Menu - DEFAULT.reg (Default).
Click Yes when prompted by User Account Control.
Click Yes when prompted by Registry Editor.
Click OK when prompted by the Registry Editor.
This tweak is included as part of MajorGeeks Windows Tweaks, and donations to the project and MajorGeeks are accepted here.
Reboot or Restart Explorer to see the changes.
How to Remove 'Map Network Drive' and 'Disconnect Network Drive' Context Menu - Registry Edit
Advanced users can make the registry changes themselves.
Open the Registry Editor, and navigate to:
Computer\HKEY_CURRENT_USER\Software\Microsoft\Windows\CurrentVersion\Policies\Explorer
Create a new Explorer key if it does not exist.
Create a New > DWORD (32-bit) Value and name that NoNetConnectDisconnect.
Change the Value data to 1.
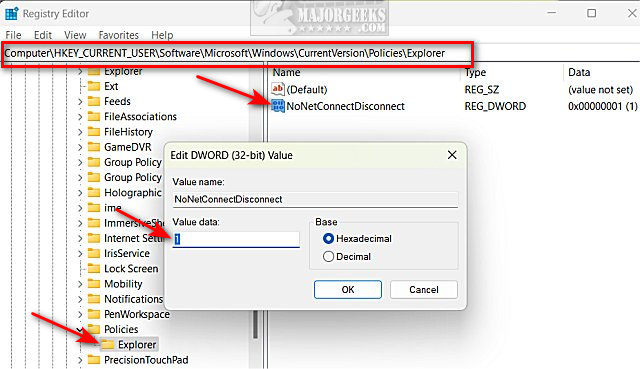
Similar:
comments powered by Disqus






