How to Reset the Registry Editor (Regedit) To Default
By Timothy Tibbettson 09/07/2022 |
If you use the Registry Editor frequently, you might want to reset the size, font, position, or any other changes you might have made to the Registry Editor.
Note that you are only resetting the Registry Editor to its default size and position. If you want to backup or restore the registry, see this tutorial. Ironically, it's a good idea to back up your registry before proceeding. Finally, if your Registry Editor won't open, isn't working, or crashes, see this tutorial.
Open the Registry Editor.
Type in HKEY_CURRENT_USER\Software\Microsoft\Windows\CurrentVersion\Applets\Regedit in the address bar.
Delete LastKey and View on the right.
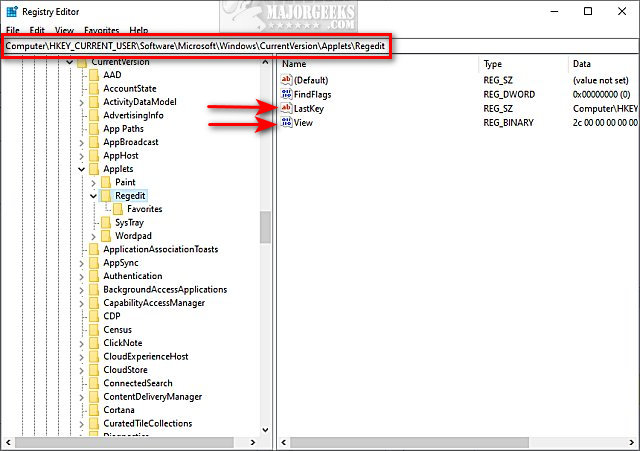
If all else fails, consider using Reset This PC.
Similar:
5 Ways to Open Registry Editor in Windows
How to Automatically Back up the Registry on Windows 10
How to Disable the Registry Editor (Regedit) in Windows
How to Change the Registry Editor Font in Windows
Registry Editor Not Working, Opening, or Crashes
Windows cannot find C:/Windows/regedit.exe
comments powered by Disqus
Note that you are only resetting the Registry Editor to its default size and position. If you want to backup or restore the registry, see this tutorial. Ironically, it's a good idea to back up your registry before proceeding. Finally, if your Registry Editor won't open, isn't working, or crashes, see this tutorial.
Open the Registry Editor.
Type in HKEY_CURRENT_USER\Software\Microsoft\Windows\CurrentVersion\Applets\Regedit in the address bar.
Delete LastKey and View on the right.
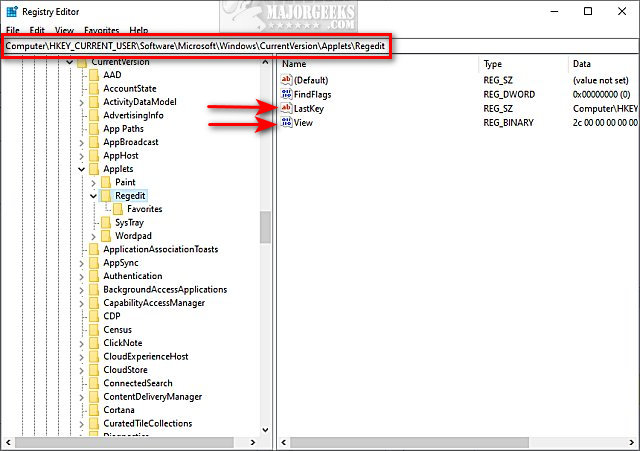
If all else fails, consider using Reset This PC.
Similar:
comments powered by Disqus






