How to Check or Change Your Screen Display Resolution
By Timothy Tibbettson 06/15/2023 |
Windows 10 has simplified changing the resolution of your screen. However, some people might want to check out what resolution they are using or even try a larger or smaller resolution.
Click on Start > Settings > System.
You should be in the Display category.
You can see your current display resolution. Windows, by default, will set your resolution to the recommended setting based on your video card and monitor.
Before proceeding, you might want to close all open windows. This is because when you change your screen resolution, your open apps might get resized, and not in a good way.
Click on the display resolution dropdown box to choose another resolution. Continue trying resolutions until you're happy.
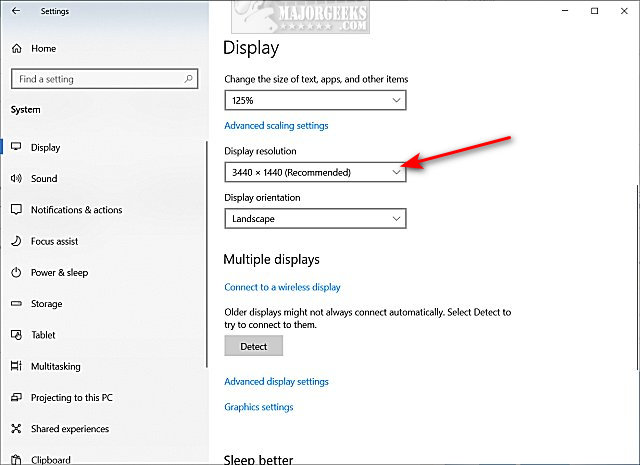
If you have dual monitors, you'll need to select 1 or 2 here and then make each monitor's changes.
You can also change the display orientation, but typically, Landscape is suitable for most people.
Similar:
How to Change Text Size for Title Bars in Windows 10
How to Disable Transparency Effects in Windows 10
How to Add Color to Your Start, Taskbar, Action Center, and Title Bars
How to Get a Dark Windows 10 Start Menu and Taskbar
How to Disable Window Shadows in Windows 10
comments powered by Disqus
Click on Start > Settings > System.
You should be in the Display category.
You can see your current display resolution. Windows, by default, will set your resolution to the recommended setting based on your video card and monitor.
Before proceeding, you might want to close all open windows. This is because when you change your screen resolution, your open apps might get resized, and not in a good way.
Click on the display resolution dropdown box to choose another resolution. Continue trying resolutions until you're happy.
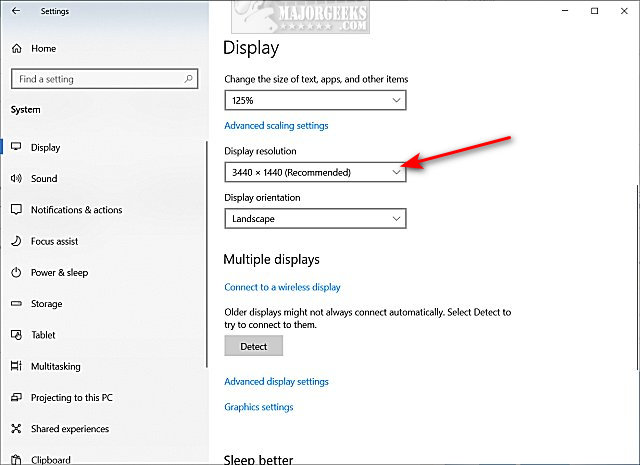
If you have dual monitors, you'll need to select 1 or 2 here and then make each monitor's changes.
You can also change the display orientation, but typically, Landscape is suitable for most people.
Similar:
comments powered by Disqus





