Windows Forgets Folder View Settings
By Timothy Tibbettson 07/18/2023 |
Windows forgetting folder view settings is a recurring problem that no one can explain, and Microsoft has yet to solve. Odds are it's program related or accidentally pressing a keyboard shortcut at the wrong time. Another possibility that's a well-known problem is a limit on how many folder view settings are allowed by default. Here are some steps you can take to restore your folder view.
1: Reset Folder Views
Open File Explorer and click on the Options icon, and folder options will open. If you accidentally click on the arrow below the Options icon, click on Change folder and search options.
Click on the View tab and click on Reset Folders.
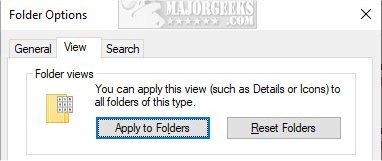
If your problem is across multiple folders, click on Apply to folders.
2: Microsoft File and Folder Troubleshooter
The Microsoft File and Folder Troubleshooter can find and fix common problems with file and folder operations, including Windows Explorer and File Explorer in Windows 7, 8, and 10.
Like most Troubleshooters, there's an Advance Options setting that allows you to decide if repairs are made automatically or not. Typically, you would allow repairs to be made automatically.
You are also offered one of four possible problems with the last option if nothing fits, or you're not sure. Follow the steps by clicking on Next until repairs are made, or you're told everything is OK.
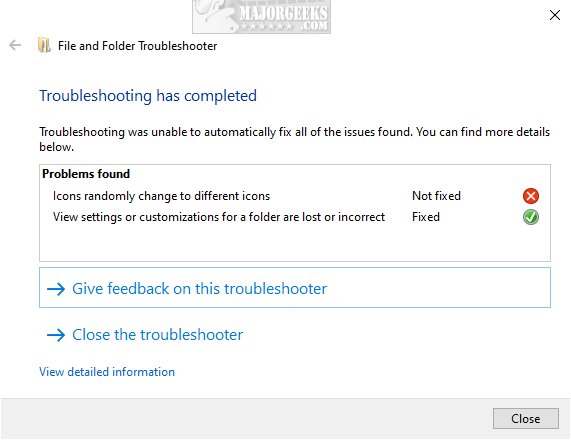
3: Increase Number of Folders Views Saved
Interestingly, Windows limits how many folder views are saved. Windows XP only saved 400 folder views, and Windows Vista up to 10, the number remembered is now 5,000. Increasing this number can solve your problem.
Open the Registry Editor and navigate to HKEY_CURRENT_USER\Software\Classes\Local Settings\Software\Microsoft\WindowsShell.
Right-click on the right windows and select New > DWORD (32-bit) Value. Name that BagMRU Size. Note you might already have a BagMru key under Shell, and that's OK.
Right-click BagMRU Size and click Modify.
Change the Value data to 10000 and change the Base to Decimal.
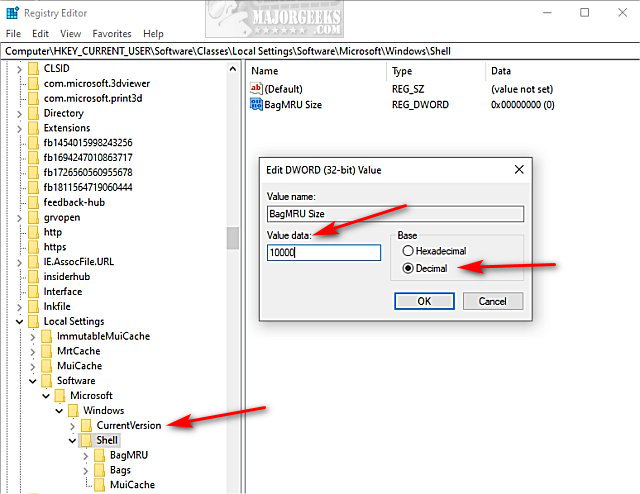
A reboot is required, and you might need to Reset, as mentioned in the first step.
There are other known registry problems, but running the Microsoft File and Folder Troubleshooter will resolve any registry problems as explained in the second step.
Similar:
How to Restore The Downloads Folder View in Windows 10
How to Move Your Desktop, 3D Objects, Downloads, Pictures, Music, and Video Folder Locations in Windows 10
How to Restore Previous Versions of Files, Folders, and Drives in Windows 10
How to Reset Folder View Settings in Windows 10
comments powered by Disqus
1: Reset Folder Views
Open File Explorer and click on the Options icon, and folder options will open. If you accidentally click on the arrow below the Options icon, click on Change folder and search options.
Click on the View tab and click on Reset Folders.
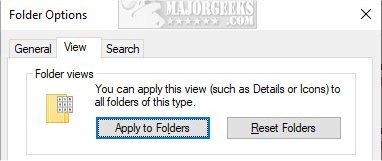
If your problem is across multiple folders, click on Apply to folders.
2: Microsoft File and Folder Troubleshooter
The Microsoft File and Folder Troubleshooter can find and fix common problems with file and folder operations, including Windows Explorer and File Explorer in Windows 7, 8, and 10.
Like most Troubleshooters, there's an Advance Options setting that allows you to decide if repairs are made automatically or not. Typically, you would allow repairs to be made automatically.
You are also offered one of four possible problems with the last option if nothing fits, or you're not sure. Follow the steps by clicking on Next until repairs are made, or you're told everything is OK.
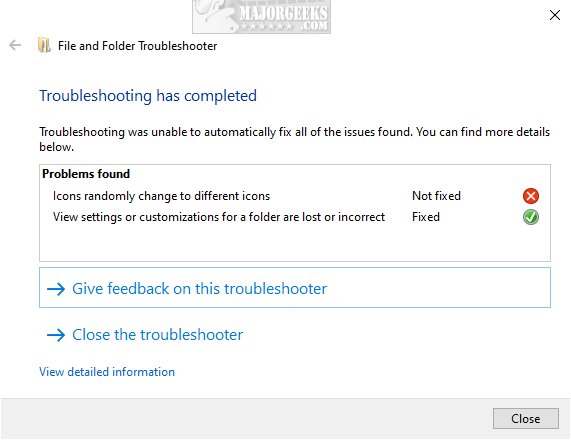
3: Increase Number of Folders Views Saved
Interestingly, Windows limits how many folder views are saved. Windows XP only saved 400 folder views, and Windows Vista up to 10, the number remembered is now 5,000. Increasing this number can solve your problem.
Open the Registry Editor and navigate to HKEY_CURRENT_USER\Software\Classes\Local Settings\Software\Microsoft\WindowsShell.
Right-click on the right windows and select New > DWORD (32-bit) Value. Name that BagMRU Size. Note you might already have a BagMru key under Shell, and that's OK.
Right-click BagMRU Size and click Modify.
Change the Value data to 10000 and change the Base to Decimal.
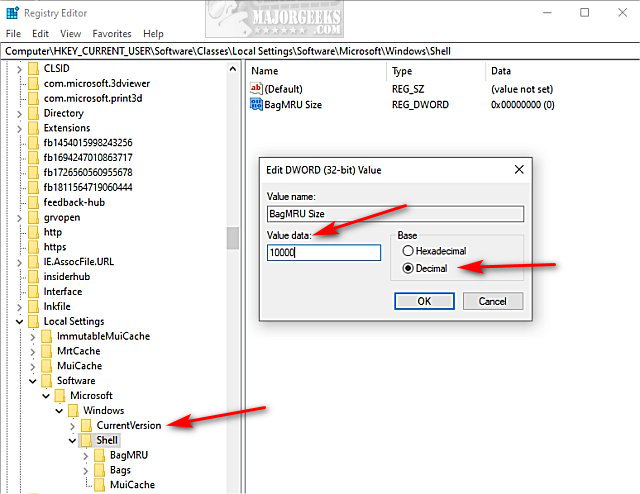
A reboot is required, and you might need to Reset, as mentioned in the first step.
There are other known registry problems, but running the Microsoft File and Folder Troubleshooter will resolve any registry problems as explained in the second step.
Similar:
comments powered by Disqus





