How to Restore Previous Versions of Files, Folders, and Drives in Windows 10
By Timothy Tibbettson 06/15/2023 |
Windows can restore a previous version of files, folders, and drives, assuming Restore Points, File History, or Windows Backup are enabled. Here's how.
There are two ways to open a file to restore.
Restore Previous Versions of Files, Folders, or Drives
1: Right-click on any file, folder, or drive, hold for a second, then release. Click on Restore previous versions.
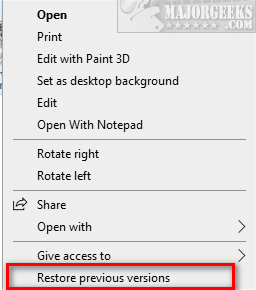
2: Right-click on any file, folder, or drive, and click on Properties. Click on the Previous Versions tab.
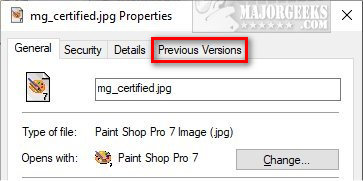
Click on the file or folder you are restoring and click on Restore.
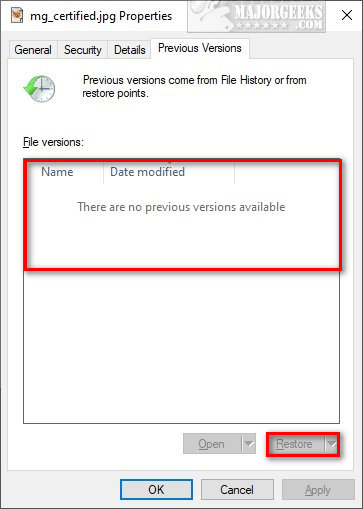
Also, you might be able to use the Open option to restore from File History.
Note: If you don't see any files, folders, or the Previous Versions or Restore buttons aren't available or grayed out, then you don't have Restore Points, File History, or Windows Backup enabled. Also, you may need to see if Volume Shadow Copy status is Automatic in Services. While this won't help you now, it will work in the future.
Similar:
How to Restore The Downloads Folder View in Windows 10
How to Move Your Desktop, 3D Objects, Downloads, Pictures, Music, and Video Folder Locations in Windows 10
How to Restore Previous Versions of Files, Folders, and Drives in Windows 10
How to Reset Folder View Settings in Windows 10
How to Add or Remove New Folder Context Menu in Windows 10
Allow or Deny App Access to Documents, Pictures, and Video Folders in Windows 10
How to Protect Files and Folders from Being Deleted
Can't Create a New Folder in Windows
How to Copy the Path of a File or a Folder to the Clipboard
Windows Forgets Folder View Settings
Rename or Delete the Software Distribution Folder in Windows 10/8/7
comments powered by Disqus
There are two ways to open a file to restore.
Restore Previous Versions of Files, Folders, or Drives
1: Right-click on any file, folder, or drive, hold for a second, then release. Click on Restore previous versions.
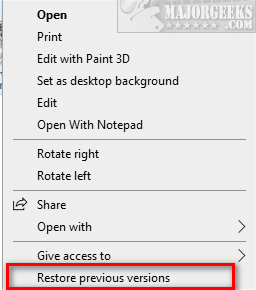
2: Right-click on any file, folder, or drive, and click on Properties. Click on the Previous Versions tab.
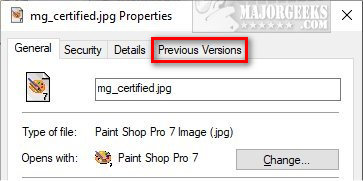
Click on the file or folder you are restoring and click on Restore.
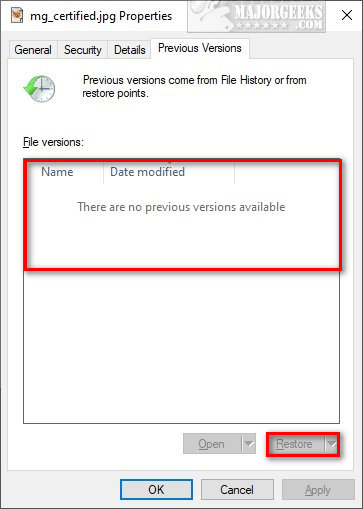
Also, you might be able to use the Open option to restore from File History.
Note: If you don't see any files, folders, or the Previous Versions or Restore buttons aren't available or grayed out, then you don't have Restore Points, File History, or Windows Backup enabled. Also, you may need to see if Volume Shadow Copy status is Automatic in Services. While this won't help you now, it will work in the future.
Similar:
comments powered by Disqus





