How to Reset Folder View Settings in Windows 10
By Timothy Tibbettson 06/15/2023 |
File Explorer has numerous options to change the view to suit your preferences. If you've found that your File Explorer view has changed so much that it's easier to start fresh, then we can reset File Explorer to the default view.
You can reset all Folders in Options, or using a Batch file.
1: Reset File Explorer Using Batch File
Using a batch file is a one-click solution to start fresh with your File Explorer view that is simple enough for any skill level.
If File Explorer is open, close it now.
Download Reset Folder View Settings in Windows 10 from MajorGeeks
Right-click on Reset Folder View Settings in Windows 10.bat and Run as administrator.
Your screen will flash briefly, and your Taskbar will disappear for a few seconds while File Explorer is stopped and restarted to finalize the reset.
2: Reset File Explorer in Options
Resetting in File Explorer options has the advantage of resetting only similar folders or all folders.
Click on any folder, say Pictures, and set that folder up how you like.
Click on View > Options.
To reset similar folders, click on Reset Folders.
To apply to all Folders, click on Apply to Folders.
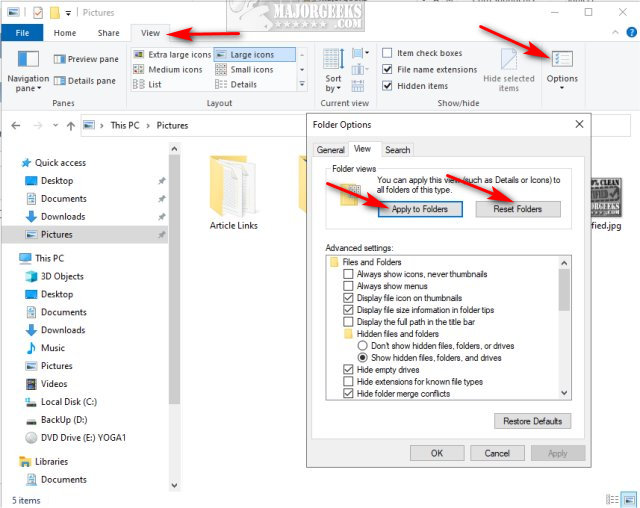
Be sure to check out our Similar articles below for other File Explorer tips and tricks.
Similar:
How to Restore The Downloads Folder View in Windows 10
How to Move Your Desktop, 3D Objects, Downloads, Pictures, Music, and Video Folder Locations in Windows 10
How to Restore Previous Versions of Files, Folders, and Drives in Windows 10
How to Reset Folder View Settings in Windows 10
How to Add or Remove New Folder Context Menu in Windows 10
Allow or Deny App Access to Documents, Pictures, and Video Folders in Windows 10
How to Protect Files and Folders from Being Deleted
Can't Create a New Folder in Windows
How to Copy the Path of a File or a Folder to the Clipboard
Windows Forgets Folder View Settings
Rename or Delete the Software Distribution Folder in Windows 10/8/7
comments powered by Disqus
You can reset all Folders in Options, or using a Batch file.
1: Reset File Explorer Using Batch File
Using a batch file is a one-click solution to start fresh with your File Explorer view that is simple enough for any skill level.
If File Explorer is open, close it now.
Download Reset Folder View Settings in Windows 10 from MajorGeeks
Right-click on Reset Folder View Settings in Windows 10.bat and Run as administrator.
Your screen will flash briefly, and your Taskbar will disappear for a few seconds while File Explorer is stopped and restarted to finalize the reset.
2: Reset File Explorer in Options
Resetting in File Explorer options has the advantage of resetting only similar folders or all folders.
Click on any folder, say Pictures, and set that folder up how you like.
Click on View > Options.
To reset similar folders, click on Reset Folders.
To apply to all Folders, click on Apply to Folders.
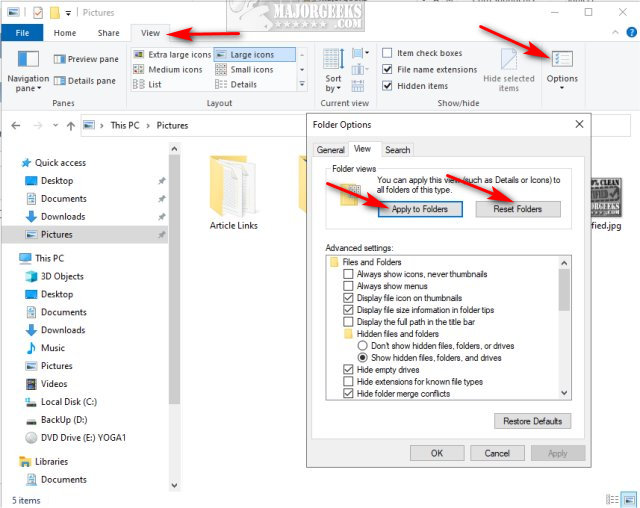
Be sure to check out our Similar articles below for other File Explorer tips and tricks.
Similar:
comments powered by Disqus





