Windows Requires a Digitally Signed Driver
By Timothy Tibbettson 06/16/2023 |
In most cases, when installing new drivers, Windows Program Compatibility Assistant won't allow you to install a driver warning you that Windows requires a digitally signed driver. Here's why you receive this error and how to work around it.
Digitally signed drivers use digital signatures to verify the integrity and identify the vendor. The purpose of this is to be sure that you're installing the correct driver for your computer.
There are a few reasons why you receive this error and times when you need to bypass this error and install the driver anyway. One big reason you might see this error is if you downloaded a driver from a third-party driver download website. There's always the risk of downloading malware from one of these websites. Another situation where you might need a driver that isn't digitally signed is when you want to install a third-party modified driver. Finally, some older hardware may, at times, require you to install a driver that isn't recognized.
You have two choices to resolve this error.
1: Download Official Drivers
While this step might seem obvious, you want to download a driver from the manufacturer's website. Google the name of the device you're trying to update and click on the official website to download the latest driver.
While not always perfect, we prefer to use a driver updater that can update all of your drivers for you. Updating any driver can help you, but keep in mind that all of your hardware "talks" to each other, so updating a video card driver, for example, is great, but you want updated motherboard drivers as well.
Driver Booster is one that we use because of simplicity. We do find that video card drivers tend to run a little behind. They offer a premium version, and the program offers to install their other applications.
Snappy Driver Installer is easy enough for anyone to use but also offers advanced features including the ability to download full drivers packs, so you have a massive backup of every known driver available.
Snail Driver isn't as well known as the previous two, but it focuses on simplicity. If you want to click and go, you might like this one.
2: Disable Driver Signing With Group Policy Editor
As discussed earlier, advanced users might need to install an unsigned driver. We can accomplish this with the Group Policy Editor. Windows Home users will need to Enable Group Policy Editor (gpedit.msc) in Windows Home Edition.
Open Group Policy Editor and navigate to User configuration > Administrative Templates > System > Driver Installation.
Double-click on Code signing for device drivers.
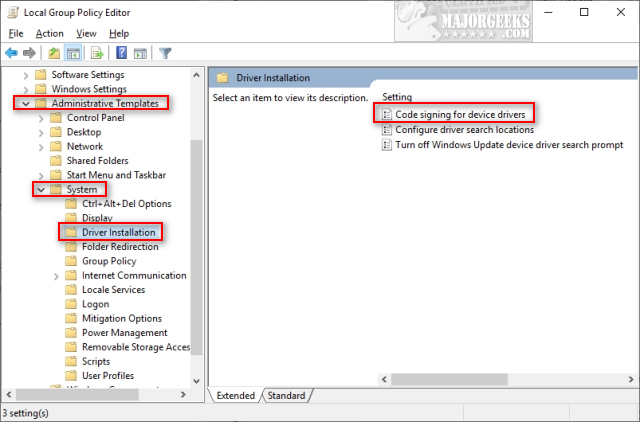
Click on Enabled and the previously greyed out Options settings below will appear below.
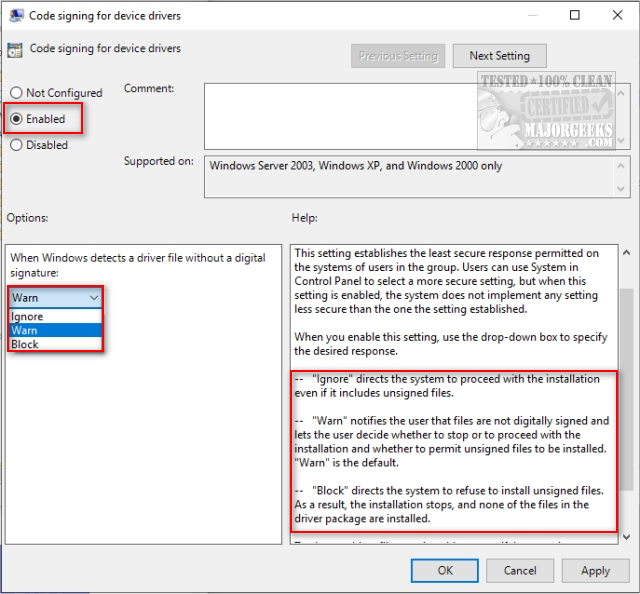
Block is the default setting and pointless for our situation
.
Ignore will always ignore unsigned drivers and isn't recommended.
Warn is your best bet because you can decide yourself if the error appears again.
If you want to install the drivers, open Group Policy Editor and restore the settings to default, then either Ignore or Warn will work for you.
Similar:
How to Verify if System Files and Drivers are Digitally Signed in Windows
How to Use Driver Verifier Manager to Troubleshoot Driver Issues
What is Windows Hardware Quality Labs or WHQL?
How to Download the Latest Drivers for Windows
What Are Windows DCH Drivers?
How-To Backup and Restore Your Drivers
How-To Stop Windows Updates From Downloading Drivers on Windows 10
comments powered by Disqus
Digitally signed drivers use digital signatures to verify the integrity and identify the vendor. The purpose of this is to be sure that you're installing the correct driver for your computer.
There are a few reasons why you receive this error and times when you need to bypass this error and install the driver anyway. One big reason you might see this error is if you downloaded a driver from a third-party driver download website. There's always the risk of downloading malware from one of these websites. Another situation where you might need a driver that isn't digitally signed is when you want to install a third-party modified driver. Finally, some older hardware may, at times, require you to install a driver that isn't recognized.
You have two choices to resolve this error.
1: Download Official Drivers
While this step might seem obvious, you want to download a driver from the manufacturer's website. Google the name of the device you're trying to update and click on the official website to download the latest driver.
While not always perfect, we prefer to use a driver updater that can update all of your drivers for you. Updating any driver can help you, but keep in mind that all of your hardware "talks" to each other, so updating a video card driver, for example, is great, but you want updated motherboard drivers as well.
Driver Booster is one that we use because of simplicity. We do find that video card drivers tend to run a little behind. They offer a premium version, and the program offers to install their other applications.
Snappy Driver Installer is easy enough for anyone to use but also offers advanced features including the ability to download full drivers packs, so you have a massive backup of every known driver available.
Snail Driver isn't as well known as the previous two, but it focuses on simplicity. If you want to click and go, you might like this one.
2: Disable Driver Signing With Group Policy Editor
As discussed earlier, advanced users might need to install an unsigned driver. We can accomplish this with the Group Policy Editor. Windows Home users will need to Enable Group Policy Editor (gpedit.msc) in Windows Home Edition.
Open Group Policy Editor and navigate to User configuration > Administrative Templates > System > Driver Installation.
Double-click on Code signing for device drivers.
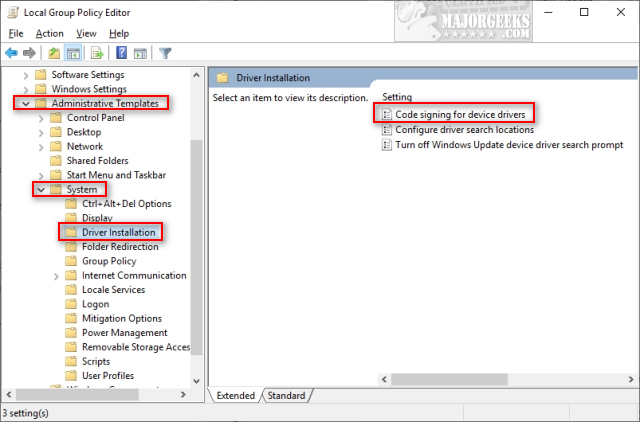
Click on Enabled and the previously greyed out Options settings below will appear below.
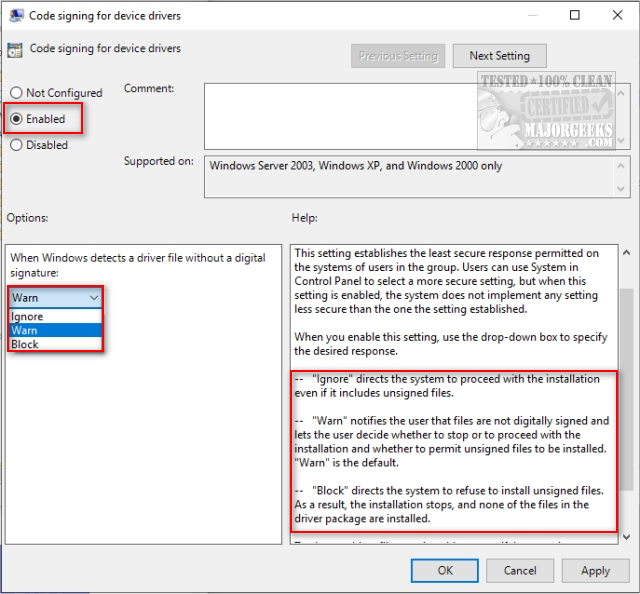
Block is the default setting and pointless for our situation
.
Ignore will always ignore unsigned drivers and isn't recommended.
Warn is your best bet because you can decide yourself if the error appears again.
If you want to install the drivers, open Group Policy Editor and restore the settings to default, then either Ignore or Warn will work for you.
Similar:
How to Verify if System Files and Drivers are Digitally Signed in Windows
How to Use Driver Verifier Manager to Troubleshoot Driver Issues
What is Windows Hardware Quality Labs or WHQL?
How to Download the Latest Drivers for Windows
What Are Windows DCH Drivers?
How-To Backup and Restore Your Drivers
How-To Stop Windows Updates From Downloading Drivers on Windows 10
comments powered by Disqus





