Windows 10 & 11 Upgrade Error 0x8007042B - 0x2000D
By Timothy Tibbettson 06/24/2023 |
Windows 10 error 0x8007042B - 0x2000D can appear when trying to upgrade Windows 10. Try these steps to resolve the error and finish your upgrade.
We couldn’t install Windows 10 (11)
We’ve set your PC back to the way it was right before you started installing Windows 10.
0x8007042B – Ox2000D
The installation failed in the SAFE_OS phase with an error during MIGRATE_DATA operation.
While many Windows 10 and 11 update or upgrade fixes use many of the same steps, upgrade error 0x8007042B - 0x2000D has a few unique fixes.
We've tried to provide some of the easier steps first and saved the most difficult ones for last.
1: Windows Upgrade Error 0x8007042B - 0x2000D - Windows Repair
Windows Repair can reset all the Windows Update settings saving you a lot of work.
Download Windows Repair from MajorGeeks.
Boot into Safe Mode.
Select Preset: Windows Updates.
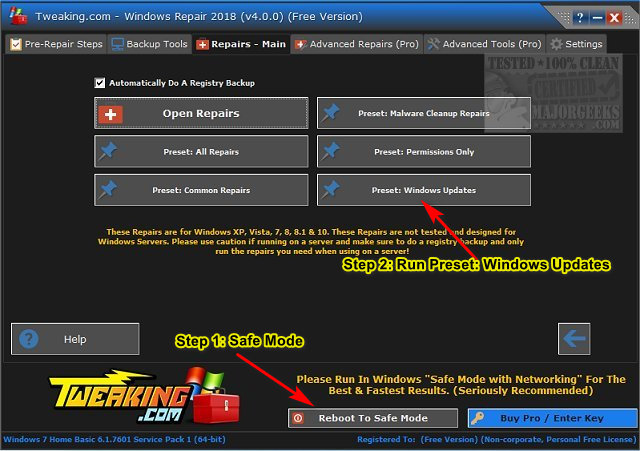
Reboot when completed.
2: Windows Upgrade Error 0x8007042B - 0x2000D - Unplug USB Devices
Unplug any USB devices you don't need and try the upgrade again.
3: Windows Upgrade Error 0x8007042B - 0x2000D - Modify the Migration Directory
Open File Explorer (Windows Key + E) and go to C:\Windows\System32.
Right-click on the Migrations folder and click Rename
Rename the folder Migration.old.
4: Windows Upgrade Error 0x8007042B - 0x2000D - Uninstall Store Apps
Open PowerShell as Administrator, and type in:
Get-AppxPackage *windowsstore* | Remove-AppxPackage
Reboot.
5: Windows Upgrade Error 0x8007042B - 0x2000D - Perform a Clean Boot
A Clean Boot is similar to Safe Mode, allowing you to start Windows with fewer services and startup items and hopefully find the conflict keeping you from updating.
Click on the Windows Key + R and type in msconfig.
By default, you should be at the General tab. At the bottom is Selective Startup.
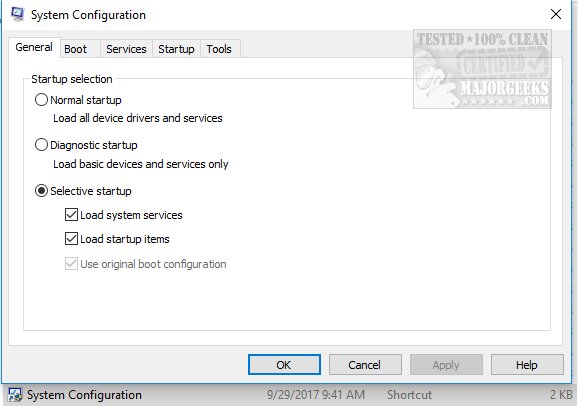
Uncheck Load startup items.
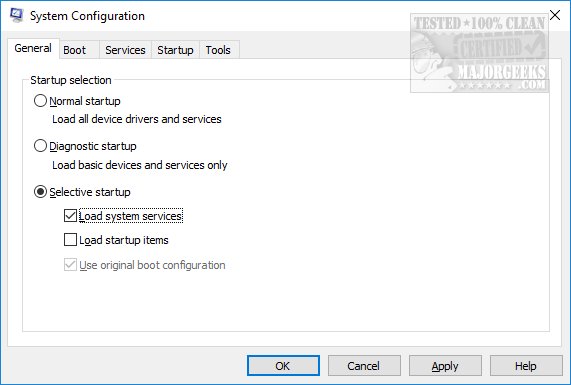
Now, click on the Services tab and at the bottom check the Hide all Microsoft services. Click on Disable all.
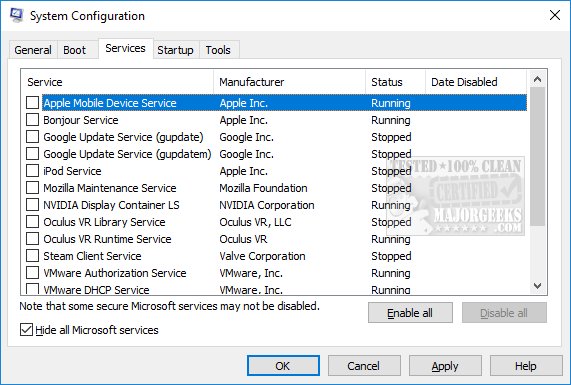
Click on Apply > OK.
Now restart to see if your problem is solved.
Once completed, be sure to return everything to where it was.
6: Windows Upgrade Error 0x8007042B - 0x2000D - Disable Optional Features
We hate this step, but it's worked for others, but we saved it for last.
Open PowerShell as Administrator, and type in:
Get-WindowsOptionalFeature –Online | Where-Object {$_.State –eq “Enabled”}
Type in the following line replacing "Feature Name" with each listed feature.
Disable-WindowsOptionalFeature –FeatureName "FeatureName" -Online
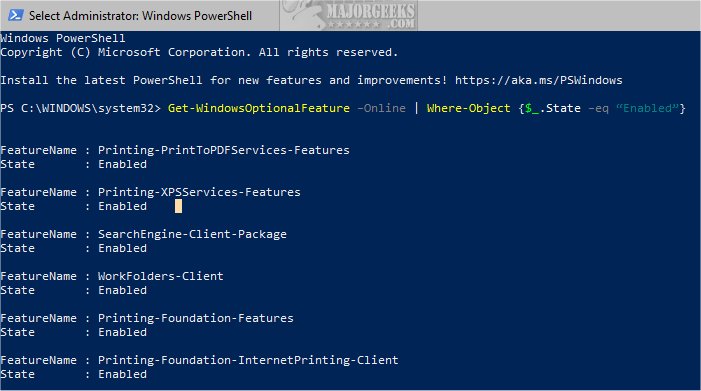
Reboot.
Now you see why we saved this for last?
Similar:
How to Delete the Windows.old Folder from Windows 10
What Is the $Windows.~Bt Folder and Can I Delete It?
How to Uninstall Windows 10 Updates
Rename or Delete the Software Distribution Folder in Windows 10/8/7
comments powered by Disqus
We couldn’t install Windows 10 (11)
We’ve set your PC back to the way it was right before you started installing Windows 10.
0x8007042B – Ox2000D
The installation failed in the SAFE_OS phase with an error during MIGRATE_DATA operation.
While many Windows 10 and 11 update or upgrade fixes use many of the same steps, upgrade error 0x8007042B - 0x2000D has a few unique fixes.
We've tried to provide some of the easier steps first and saved the most difficult ones for last.
1: Windows Upgrade Error 0x8007042B - 0x2000D - Windows Repair
Windows Repair can reset all the Windows Update settings saving you a lot of work.
Download Windows Repair from MajorGeeks.
Boot into Safe Mode.
Select Preset: Windows Updates.
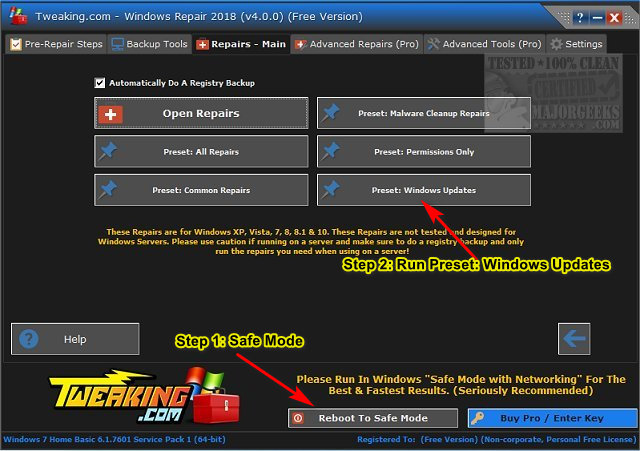
Reboot when completed.
2: Windows Upgrade Error 0x8007042B - 0x2000D - Unplug USB Devices
Unplug any USB devices you don't need and try the upgrade again.
3: Windows Upgrade Error 0x8007042B - 0x2000D - Modify the Migration Directory
Open File Explorer (Windows Key + E) and go to C:\Windows\System32.
Right-click on the Migrations folder and click Rename
Rename the folder Migration.old.
4: Windows Upgrade Error 0x8007042B - 0x2000D - Uninstall Store Apps
Open PowerShell as Administrator, and type in:
Get-AppxPackage *windowsstore* | Remove-AppxPackage
Reboot.
5: Windows Upgrade Error 0x8007042B - 0x2000D - Perform a Clean Boot
A Clean Boot is similar to Safe Mode, allowing you to start Windows with fewer services and startup items and hopefully find the conflict keeping you from updating.
Click on the Windows Key + R and type in msconfig.
By default, you should be at the General tab. At the bottom is Selective Startup.
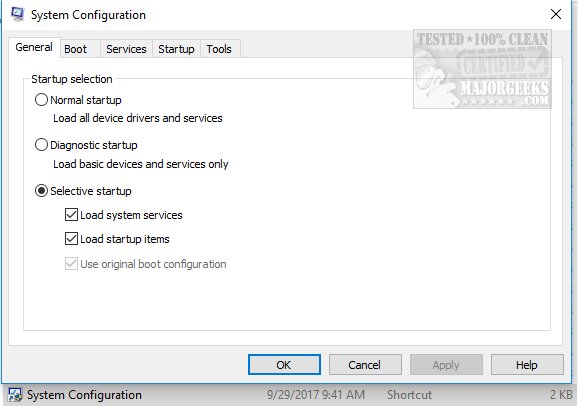
Uncheck Load startup items.
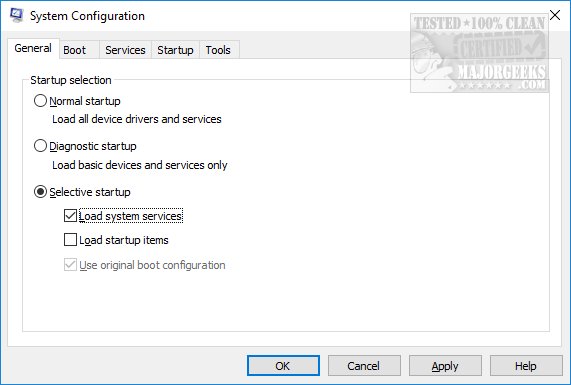
Now, click on the Services tab and at the bottom check the Hide all Microsoft services. Click on Disable all.
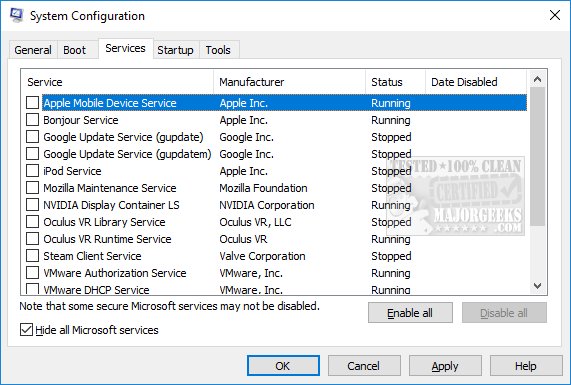
Click on Apply > OK.
Now restart to see if your problem is solved.
Once completed, be sure to return everything to where it was.
6: Windows Upgrade Error 0x8007042B - 0x2000D - Disable Optional Features
We hate this step, but it's worked for others, but we saved it for last.
Open PowerShell as Administrator, and type in:
Get-WindowsOptionalFeature –Online | Where-Object {$_.State –eq “Enabled”}
Type in the following line replacing "Feature Name" with each listed feature.
Disable-WindowsOptionalFeature –FeatureName "FeatureName" -Online
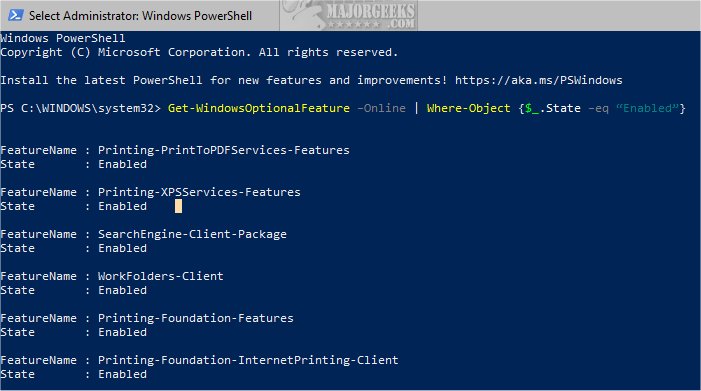
Reboot.
Now you see why we saved this for last?
Similar:
How to Delete the Windows.old Folder from Windows 10
What Is the $Windows.~Bt Folder and Can I Delete It?
How to Uninstall Windows 10 Updates
Rename or Delete the Software Distribution Folder in Windows 10/8/7
comments powered by Disqus





