How to Add Disk Cleanup to Context Menu in Windows 10 & 11
By Timothy Tibbettson 06/23/2023 |
Windows 10 offers Disk Cleanup to clean your computer of junk files. While there are better third-party apps, Disk Cleanup gets the job done. This tutorial explains how to add a Disk Cleanup context menu shortcut when you right-click on any drive.
Video tutorial:
Download Add Disk Cleanup to Context Menu in Windows 10 and extract the two files.
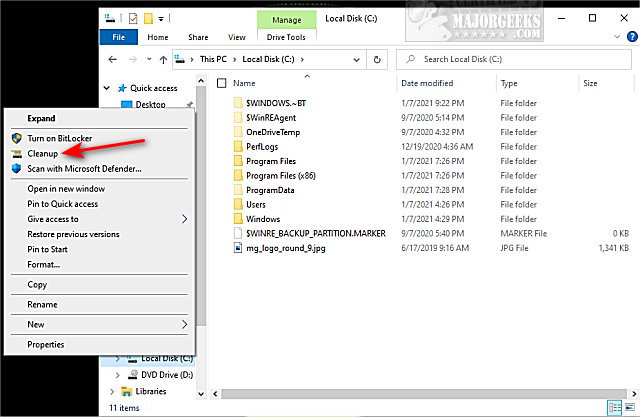
Double-click 'Add Cleanup to Context Menu.reg' or 'Remove Cleanup from Context Menu' (Default).
Click Yes when prompted by User Account Control.
Click Yes when prompted by Registry Editor.
Click OK when prompted by the Registry Editor.
In our tests, a reboot was required in some cases, or you can restart Explorer.
This tweak is included as part of MajorGeeks Windows Tweaks.
Similar:
How to Use Storage Sense to Delete Junk Files in Windows 10 Automatically
Use Storage to Find and Free up Space in Windows 10
How to Run Disk Cleanup Automatically with All Items Checked
How to Analyze Drive Space With Microsoft DiskUsage
How to Reset and Clear Frequent Places and Recent Items in Windows 10
comments powered by Disqus
Download Add Disk Cleanup to Context Menu in Windows 10 and extract the two files.
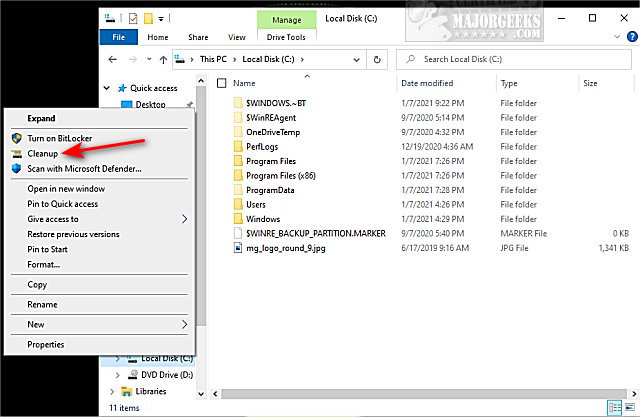
Double-click 'Add Cleanup to Context Menu.reg' or 'Remove Cleanup from Context Menu' (Default).
Click Yes when prompted by User Account Control.
Click Yes when prompted by Registry Editor.
Click OK when prompted by the Registry Editor.
In our tests, a reboot was required in some cases, or you can restart Explorer.
This tweak is included as part of MajorGeeks Windows Tweaks.
Similar:
comments powered by Disqus





