Can't Create a New Folder in Windows
By Timothy Tibbettson 07/13/2023 |
If you are trying to create a new folder in Windows and can't, here are some possible solutions.
1: Download Microsoft File and Folder Troubleshooter
Microsoft File and Folder Troubleshooter can find and fix common problems with file and folder operations, including Windows Explorer and File Explorer in Windows 7, 8, and 10. It's not included anymore on Windows 10, but you can download it from MajorGeeks.
Double-click and follow the prompts.
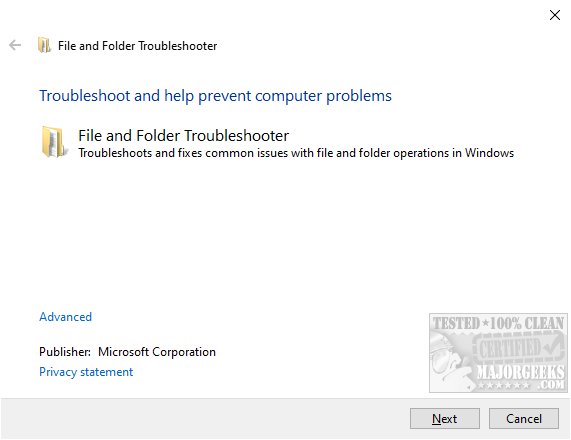
2: Check Folder Properties
You should have permission by default to create a new folder, but let's make sure.
Right-click on a folder (Something under Quick Access will work) and click on Properties.
Click on the Security tab. Click on the User account you're logged in with and click on Edit below that.
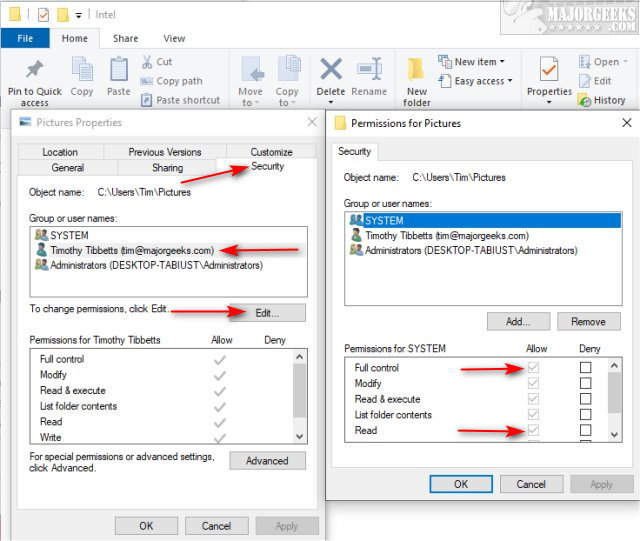
Click on the Allow box next to Full control and Read.
3: Reset Folder Views
As we mentioned, you should have permission to create folders, so let's try resetting folders to their original settings.
Open File Explorer and go to the View tab and click Options. Click the View tab there and click on Reset Folders.
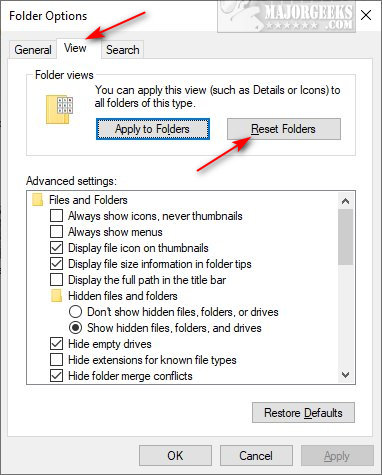
Click on Apply > OK.
4: Run System File Checker or Sfc /Scannow
Windows 10, Windows 8.1, or Windows 8 users might need to run the Deployment Image Servicing and Management (DISM) tool before running the System File Checker. DISM will use Windows Update to provide any files that are needed to fix corruption. If you skip this step, System File Checker might not work. Windows 7 and Vista users can skip this step.
Everyone will need to open the Command Prompt or PowerShell as administrator.
Type in DISM.exe /Online /Cleanup-image /Restorehealth and press enter. This may take a few minutes.
Running System File Checker:
All you need to do is type in sfc /scannow and press the Enter key.

System File Checker will now scan for and replace files from the Windows cache.
If all else fails, try CTRL+SHIFT+N. It won't solve the problem, but it might be a temporary solution.
Similar:
How to Restore The Downloads Folder View in Windows 10
How to Move Your Desktop, 3D Objects, Downloads, Pictures, Music, and Video Folder Locations in Windows 10
How to Reset Folder View Settings in Windows 10
How to Add or Remove New Folder Context Menu in Windows 10
comments powered by Disqus
1: Download Microsoft File and Folder Troubleshooter
Microsoft File and Folder Troubleshooter can find and fix common problems with file and folder operations, including Windows Explorer and File Explorer in Windows 7, 8, and 10. It's not included anymore on Windows 10, but you can download it from MajorGeeks.
Double-click and follow the prompts.
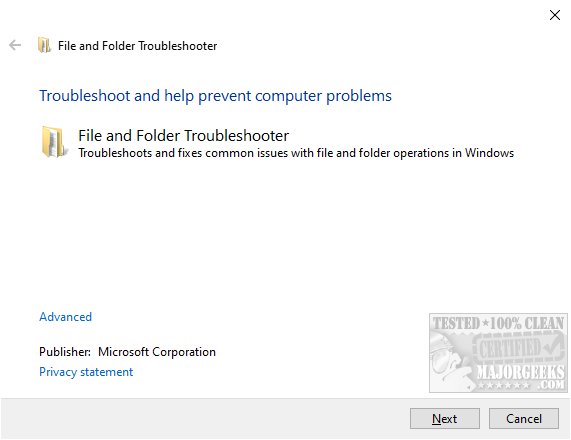
2: Check Folder Properties
You should have permission by default to create a new folder, but let's make sure.
Right-click on a folder (Something under Quick Access will work) and click on Properties.
Click on the Security tab. Click on the User account you're logged in with and click on Edit below that.
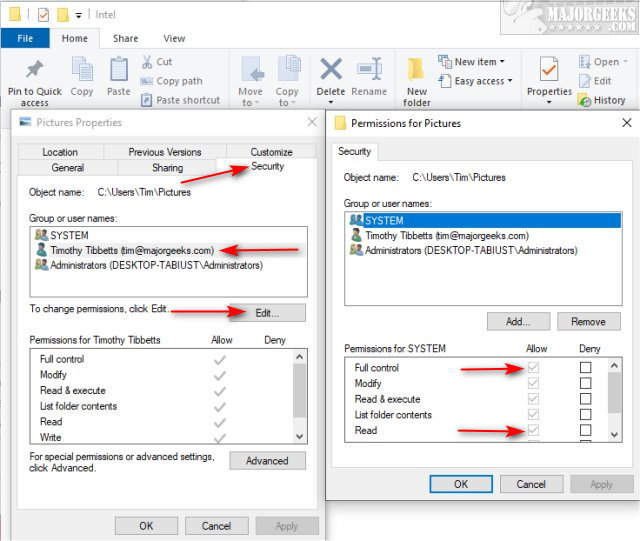
Click on the Allow box next to Full control and Read.
3: Reset Folder Views
As we mentioned, you should have permission to create folders, so let's try resetting folders to their original settings.
Open File Explorer and go to the View tab and click Options. Click the View tab there and click on Reset Folders.
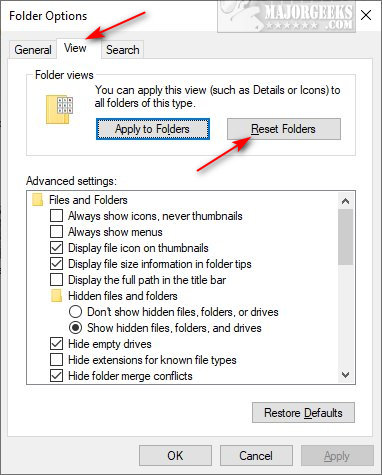
Click on Apply > OK.
4: Run System File Checker or Sfc /Scannow
Windows 10, Windows 8.1, or Windows 8 users might need to run the Deployment Image Servicing and Management (DISM) tool before running the System File Checker. DISM will use Windows Update to provide any files that are needed to fix corruption. If you skip this step, System File Checker might not work. Windows 7 and Vista users can skip this step.
Everyone will need to open the Command Prompt or PowerShell as administrator.
Type in DISM.exe /Online /Cleanup-image /Restorehealth and press enter. This may take a few minutes.
Running System File Checker:
All you need to do is type in sfc /scannow and press the Enter key.

System File Checker will now scan for and replace files from the Windows cache.
If all else fails, try CTRL+SHIFT+N. It won't solve the problem, but it might be a temporary solution.
Similar:
comments powered by Disqus






