Computer Sound Volume Is Too Low on Windows
By Timothy Tibbettson 07/05/2023 |
If you have your sound volume up yet your computer volume is too low, there are a few possible problems to get your sound cranking again.
1: Check Your Speaker Properties
The majority of this article we shall be looking at your speaker properties because these settings are typically where most people have found their low-volume problem. We're using Windows 10 and Realtek Audio as our example, but your settings should be the same, or very similar. Open an MP3 or video so you can test the volume as we try different ideas.
Press the Windows Key + S, type in sound, and click on Sound Control Panel.
Under the Communications tab, there's a setting to adjust volume when using your computer to make or receive a phone call. The default setting will often be Reduce the volume of other sounds by 80%. Change this to Do nothing.
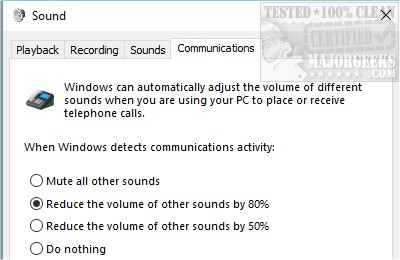
Now, go back to the Playback tab and double-click on Speakers. You should now see numerous tabs, including General, Levels, Enhancements, Advanced, and Spatial Sound. Let's look at some possibilities that are causing your sound volume to be too low.
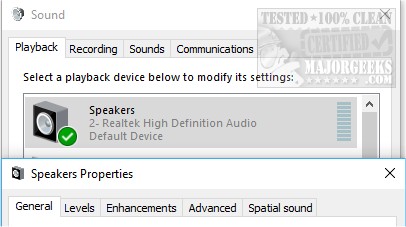
Levels - There should be a setting for your output, and it should be up. Many of you can also check this if you have the volume up and volume down keys on your keyboard.
Enhancements - The only thing you might want to check here is Loudness Equalization. If it's unchecked, check and test it to see if that fixed your problem. This is often the problem for many people.
Advanced - There are various sample rates here that could affect what you're hearing. We prefer to use the highest setting. Even if this isn't your problem, it can improve your sound quality.
Spatial Sound (Windows 10) - Windows 10 users now have spatial sound. Audiophiles, we talked to prefer to turn it off, but you might want to try it both ways and see if that helps. Headphone users will find Windows Sonic and Dolby Atmos options. If you're using headphones, try Sonic first.
2: Update Windows and Drivers
Let's combine two steps in one here. Make sure Windows Update doesn't have any pending updates. If you update your drivers through Windows Update, this could be a win-win. If not, you can download the driver from the manufacturer or use Driver Booster.
3: Run Windows Audio Troubleshooter
Press the Windows Key + I to open the Control Panel. Click on Update & Security > Troubleshoot and finally Playing Audio to run the troubleshooter. Follow the prompts.
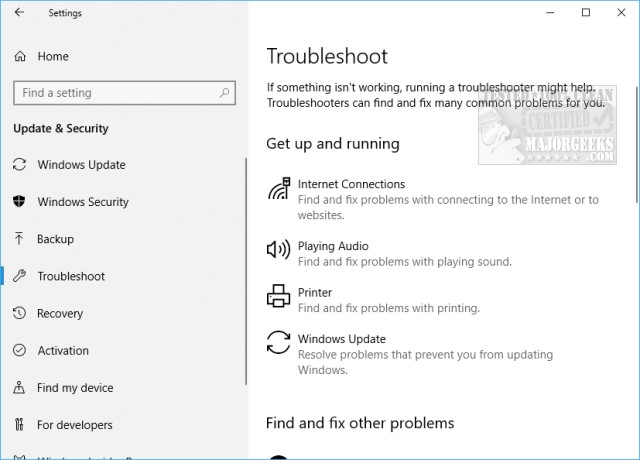
Hopefully, we found your problem!
Similar:
How to Enable Windows Sonic Surround Sound on Windows 10
How to Turn Toggle Key Sounds on or off in Windows 10
How to Diagnose Sound Delays, Lags and Audio Latency in Windows 10
How to Rename Your Sound Input or Output Devices
How to Change, Add, or Remove Windows 10 Notification Sounds
How to Fix Sound Problems in Windows
comments powered by Disqus
1: Check Your Speaker Properties
The majority of this article we shall be looking at your speaker properties because these settings are typically where most people have found their low-volume problem. We're using Windows 10 and Realtek Audio as our example, but your settings should be the same, or very similar. Open an MP3 or video so you can test the volume as we try different ideas.
Press the Windows Key + S, type in sound, and click on Sound Control Panel.
Under the Communications tab, there's a setting to adjust volume when using your computer to make or receive a phone call. The default setting will often be Reduce the volume of other sounds by 80%. Change this to Do nothing.
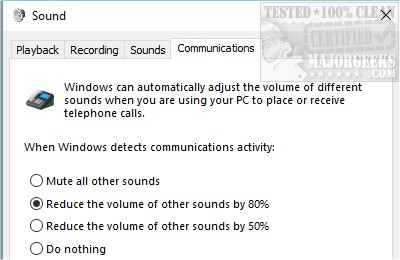
Now, go back to the Playback tab and double-click on Speakers. You should now see numerous tabs, including General, Levels, Enhancements, Advanced, and Spatial Sound. Let's look at some possibilities that are causing your sound volume to be too low.
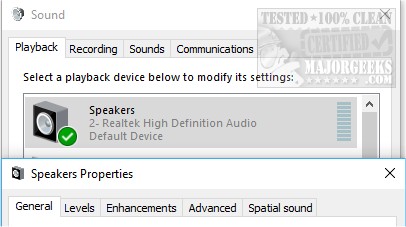
2: Update Windows and Drivers
Let's combine two steps in one here. Make sure Windows Update doesn't have any pending updates. If you update your drivers through Windows Update, this could be a win-win. If not, you can download the driver from the manufacturer or use Driver Booster.
3: Run Windows Audio Troubleshooter
Press the Windows Key + I to open the Control Panel. Click on Update & Security > Troubleshoot and finally Playing Audio to run the troubleshooter. Follow the prompts.
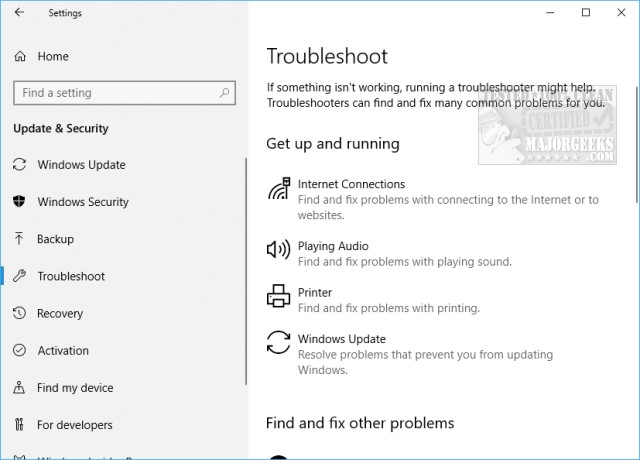
Hopefully, we found your problem!
Similar:
comments powered by Disqus





