How to Fix Sound Problems in Windows
By Timothy Tibbettson 06/16/2023 |
Running into sound problems can be a common, frustrating problem but simple to fix.
Check for and Fix Any Problems
The first thing you'll want to do is go to Start, Control Panel, Devices, and scroll to the bottom for Device Manager.
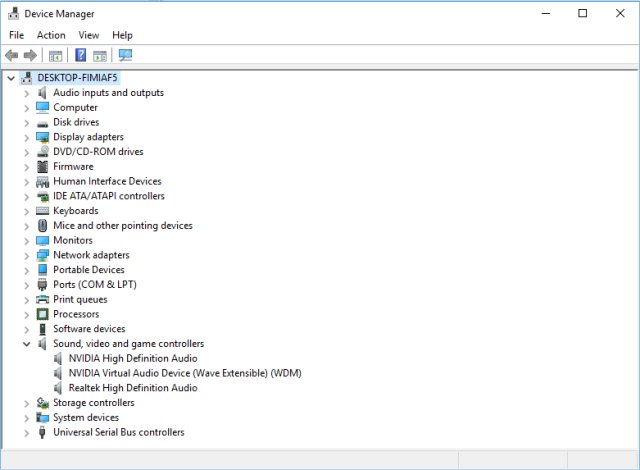
If you don't see any yellow exclamation points, then everything should be working. Verify that your sound is on and if you're on a desktop that the cables are connected. Many a pet or child has been the culprit here.
If everything is OK, look for the speaker icon in the lower right corner, also known as the system tray. You can usually click on it to see your volume, and it's possible the volume was accidentally muted. You can also just right-click on the speaker icon and check the status of your sound.

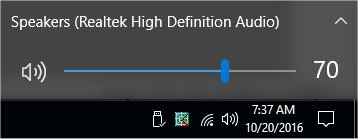
If you have an exclamation point, there's a driver issue. You can right-click and uninstall the driver. Rebooting from there sometimes will re-detect the driver correctly and solve your problem. If not, scroll down for driver updating.
In this example, we have a Realtek sound card which is used in millions of computers and hopefully yours. Click on sounds when you right-click on the speaker icon, then the playback tab.
As you can see, my speakers are green, meaning everything is working OK. If I click on properties, I get the levels of my microphone and line-in (speakers).
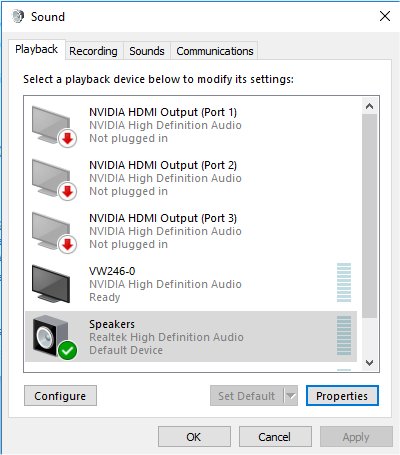
You can see the top bar shows my levels at 70%, so once again, everything is working fine.
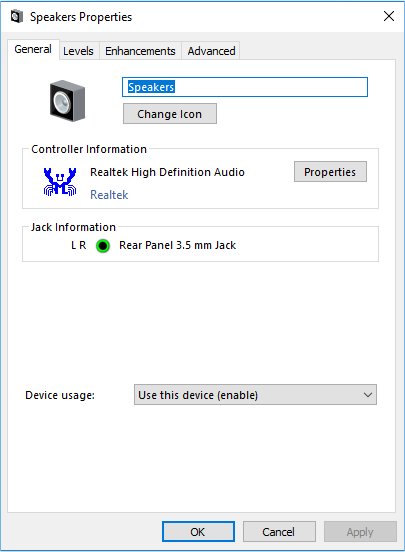
Playing Audio Troubleshooter
Click Start > Settings > Update & security > Troubleshoot.
Click on Playing Audio, and follw the prompts.
Troubleshooters look for and resolve, known problems that Microsoft has cataloged.
Update Your Drivers
Often updating your drivers will fix most sound problems. I've used Driver Booster on hundreds of computers and never had a problem. Because everything in your computer "talks" to each other, updating only your sound card driver might not fix the problem. Microsoft's built-in "Update driver software" only check for the one driver and almost always installs a default, or old driver.
If you're not comfortable doing this yet, here's a video showing you how easy it is to use.
Ready to try it? Download it at https://www.majorgeeks.com/files/details/iobit_driver_booster.html
Similar:
How to Enable Windows Sonic Surround Sound on Windows 10
How to Turn Toggle Key Sounds on or off in Windows 10
How to Diagnose Sound Delays, Lags and Audio Latency in Windows 10
How to Rename Your Sound Input or Output Devices
How to Change, Add, or Remove Windows 10 Notification Sounds
Computer Sound Volume Is Too Low on Windows
comments powered by Disqus
Check for and Fix Any Problems
The first thing you'll want to do is go to Start, Control Panel, Devices, and scroll to the bottom for Device Manager.
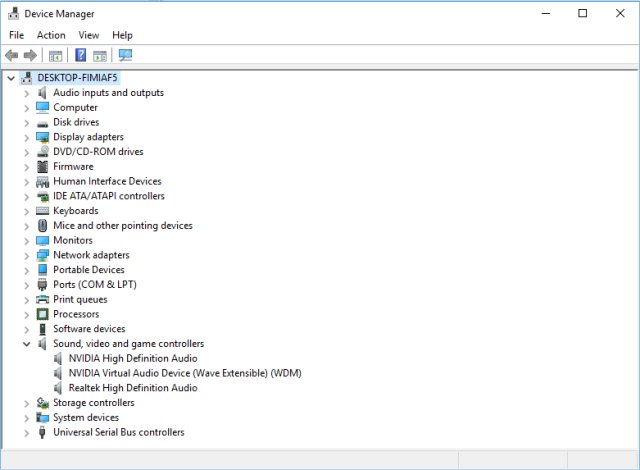
If you don't see any yellow exclamation points, then everything should be working. Verify that your sound is on and if you're on a desktop that the cables are connected. Many a pet or child has been the culprit here.
If everything is OK, look for the speaker icon in the lower right corner, also known as the system tray. You can usually click on it to see your volume, and it's possible the volume was accidentally muted. You can also just right-click on the speaker icon and check the status of your sound.

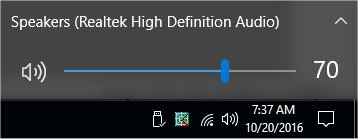
If you have an exclamation point, there's a driver issue. You can right-click and uninstall the driver. Rebooting from there sometimes will re-detect the driver correctly and solve your problem. If not, scroll down for driver updating.
In this example, we have a Realtek sound card which is used in millions of computers and hopefully yours. Click on sounds when you right-click on the speaker icon, then the playback tab.
As you can see, my speakers are green, meaning everything is working OK. If I click on properties, I get the levels of my microphone and line-in (speakers).
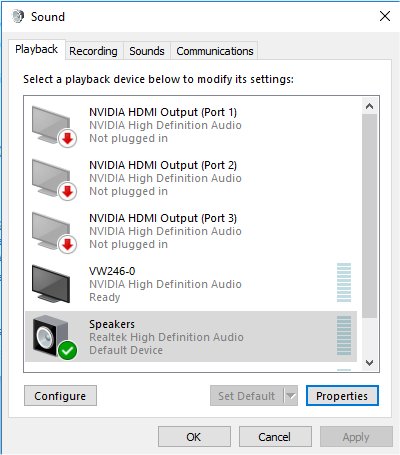
You can see the top bar shows my levels at 70%, so once again, everything is working fine.
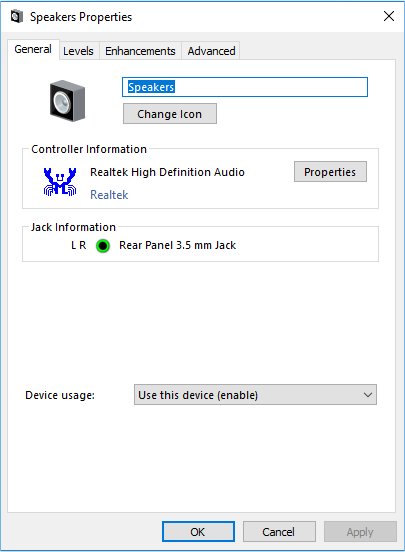
Playing Audio Troubleshooter
Click Start > Settings > Update & security > Troubleshoot.
Click on Playing Audio, and follw the prompts.
Troubleshooters look for and resolve, known problems that Microsoft has cataloged.
Update Your Drivers
Often updating your drivers will fix most sound problems. I've used Driver Booster on hundreds of computers and never had a problem. Because everything in your computer "talks" to each other, updating only your sound card driver might not fix the problem. Microsoft's built-in "Update driver software" only check for the one driver and almost always installs a default, or old driver.
If you're not comfortable doing this yet, here's a video showing you how easy it is to use.
Ready to try it? Download it at https://www.majorgeeks.com/files/details/iobit_driver_booster.html
Similar:
How to Enable Windows Sonic Surround Sound on Windows 10
How to Turn Toggle Key Sounds on or off in Windows 10
How to Diagnose Sound Delays, Lags and Audio Latency in Windows 10
How to Rename Your Sound Input or Output Devices
How to Change, Add, or Remove Windows 10 Notification Sounds
Computer Sound Volume Is Too Low on Windows
comments powered by Disqus






