How to Diagnose Sound Delays, Lags and Audio Latency in Windows 10
By Timothy Tibbettson 06/15/2023 |
If you're experiencing sound delays, lag, or audio latency on Windows 10, here is the reason and the steps you can try to resolve this issue.
Windows 10 has always had and managed the low latency delay without getting too technical, but it was never supposed to be noticeable. When Windows 10 came out, Microsoft now allows your audio driver to determine the low latency delay.
If one application requests small buffers' usage, then the Audio Engine starts transferring audio using that particular buffer size. In that case, all applications that use the same endpoint (device) and mode (either exclusive or shared) will automatically switch to that small buffer size.
1: Reduce Audio Latency
REAL (Reduce audio latency on Windows 10) is designed for just that; providing audio latency reduction for your machine's default playback device. Instructions are on the download page, but just in case:
REAL Setup (Permanent):
Install Windows' in-box HDAudio driver (optional, might improve latency):
Start Device Manager.
Under Sound, video, and game controllers, double click on the device that corresponds to your speakers.
In the next window, go to the Driver tab.
Select Update driver -> Browse my computer for driver software -> Let me pick from a list of available drivers on my computer.
Select High Definition Audio Device and click Next.
If a window titled "Update Driver Warning" appears, click Yes.
Select Close.
If asked to reboot the system, select Yes to reboot.
Be careful: the new driver might reset your volume to uncomfortably high levels.
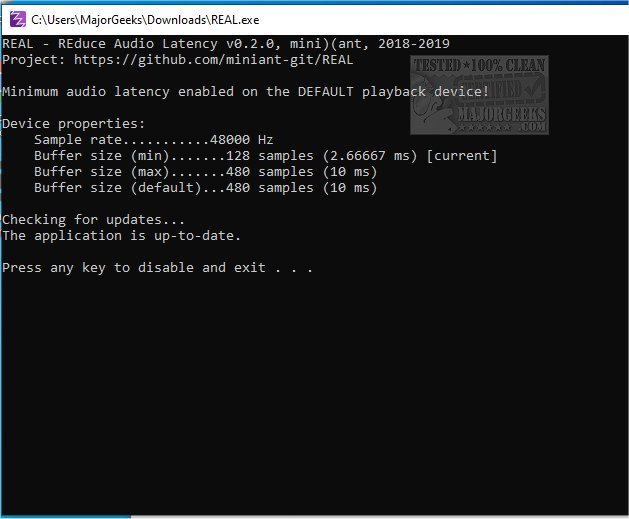
REAL Setup (One-time Use):
You can also use it as needed by launching REAL.exe. The latency reduction is in effect as long as the application is kept running.
2: Update Drivers
No surprise here. As we mentioned, it's the job of your drivers to manage the low latency delay. Usually, we'd say to use Driver Booster or Revo Uninstaller, but not this time. Locate your driver manufacturer and download the latest driver yourself. Some companies, including the most common RealTek, now push drivers through Windows Update, and they don't update often.
3: Everything Else
Be sure to close all programs when using an application causing audio latency.
If you're having issues with a game, consider a game boosting app. They work great.
Be sure you have enough memory and processor available. Press CTRL + ALT + DELETE and click on Task Manager. In the Processes tab, see if anything is running, that uses a lot of your processor. You can close these memory hogs or disable them from startup. You can click on the Startup tab to disable anything you don't need running on startup.
With Windows 10, you should be running 16GB of memory or more. 8GB might be enough, but not for memory-intensive apps and games.
Hopefully, we solved your issue. Let us know in the comments.
Similar:
How to Enable Windows Sonic Surround Sound on Windows 10
How to Turn Toggle Key Sounds on or off in Windows 10
How to Rename Your Sound Input or Output Devices
How to Change, Add, or Remove Windows 10 Notification Sounds
Computer Sound Volume Is Too Low on Windows
How to Fix Sound Problems in Windows
comments powered by Disqus
Windows 10 has always had and managed the low latency delay without getting too technical, but it was never supposed to be noticeable. When Windows 10 came out, Microsoft now allows your audio driver to determine the low latency delay.
If one application requests small buffers' usage, then the Audio Engine starts transferring audio using that particular buffer size. In that case, all applications that use the same endpoint (device) and mode (either exclusive or shared) will automatically switch to that small buffer size.
1: Reduce Audio Latency
REAL (Reduce audio latency on Windows 10) is designed for just that; providing audio latency reduction for your machine's default playback device. Instructions are on the download page, but just in case:
REAL Setup (Permanent):
Install Windows' in-box HDAudio driver (optional, might improve latency):
Start Device Manager.
Under Sound, video, and game controllers, double click on the device that corresponds to your speakers.
In the next window, go to the Driver tab.
Select Update driver -> Browse my computer for driver software -> Let me pick from a list of available drivers on my computer.
Select High Definition Audio Device and click Next.
If a window titled "Update Driver Warning" appears, click Yes.
Select Close.
If asked to reboot the system, select Yes to reboot.
Be careful: the new driver might reset your volume to uncomfortably high levels.
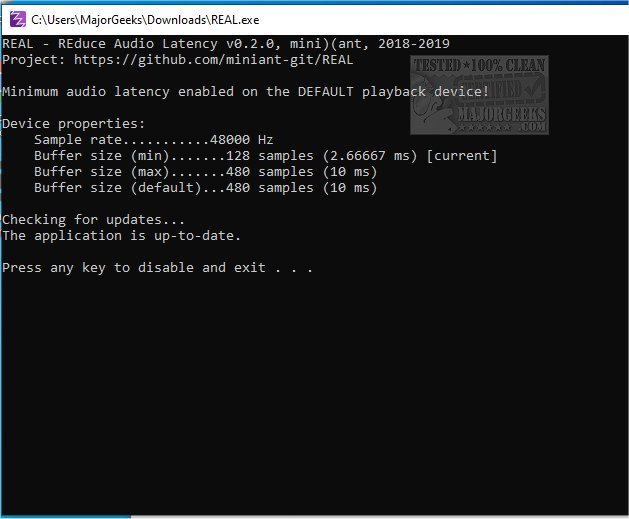
REAL Setup (One-time Use):
You can also use it as needed by launching REAL.exe. The latency reduction is in effect as long as the application is kept running.
2: Update Drivers
No surprise here. As we mentioned, it's the job of your drivers to manage the low latency delay. Usually, we'd say to use Driver Booster or Revo Uninstaller, but not this time. Locate your driver manufacturer and download the latest driver yourself. Some companies, including the most common RealTek, now push drivers through Windows Update, and they don't update often.
3: Everything Else
Be sure to close all programs when using an application causing audio latency.
If you're having issues with a game, consider a game boosting app. They work great.
Be sure you have enough memory and processor available. Press CTRL + ALT + DELETE and click on Task Manager. In the Processes tab, see if anything is running, that uses a lot of your processor. You can close these memory hogs or disable them from startup. You can click on the Startup tab to disable anything you don't need running on startup.
With Windows 10, you should be running 16GB of memory or more. 8GB might be enough, but not for memory-intensive apps and games.
Hopefully, we solved your issue. Let us know in the comments.
Similar:
How to Enable Windows Sonic Surround Sound on Windows 10
How to Turn Toggle Key Sounds on or off in Windows 10
How to Rename Your Sound Input or Output Devices
How to Change, Add, or Remove Windows 10 Notification Sounds
Computer Sound Volume Is Too Low on Windows
How to Fix Sound Problems in Windows
comments powered by Disqus






