How to Customize Windows Search in Windows 10 & 11
By Timothy Tibbettson 08/15/2022 |
Windows Search has become a very useful tool. When you search, you can find almost anything in Windows, including your files, Windows apps, settings, etc. Here's how to tweak Windows Search to suit your needs.
A couple of years back, most of us would disable Indexing to improve Windows speed. Nowadays, you can still use search, but customize what and where Windows searches so that it does not use many resources.
Click on Start > Settings or press the Windows Key + I.
Click on Privacy & security on the left.
Click on Searching Windows on the right.
Let's take a brief look at your options.
Respect power settings when indexing
When enabled, your laptop won't index when using the battery.
Find my files
Here you can choose Classic or Enhanced search. Classic search will only scan your Documents, Pictures, and Music, while Enhanced will search your entire PC.
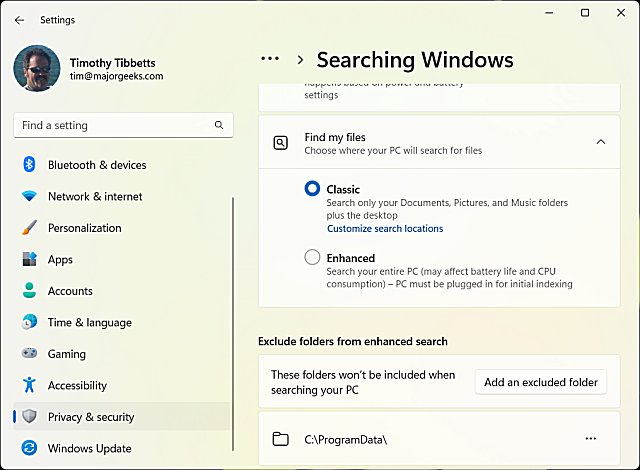
Exclude folders from search
You will see a list of already excluded folders. Click on Add an excluded folder to add a folder you don't want to scan.
To remove an excluded folder, click on the three dots and click on Remove.
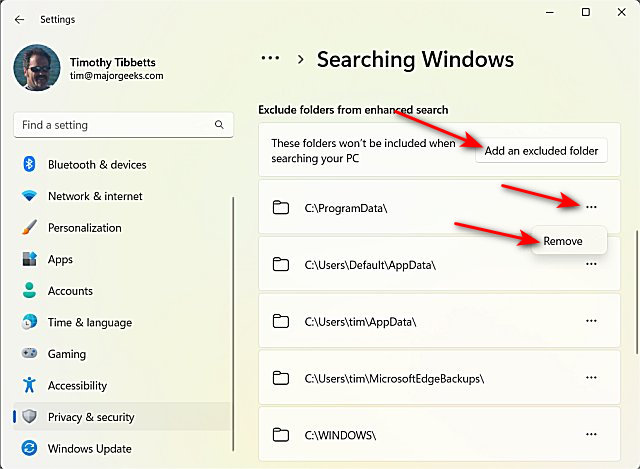
You can find troubleshooting for Windows search near the bottom.
Advanced indexing options have an Advanced tab where you can choose to index encrypted files, delete and rebuild the search index, and more.
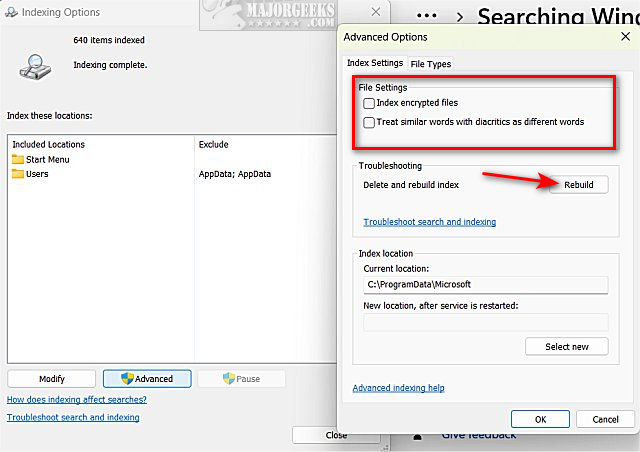
The Index troubleshooter can automatically try to repair your search and Indexing, like any other troubleshooter, by checking for your problem against a database of similar problems.
Similar:
How to Reset Windows Search in Windows 10 & 11
How to Delete and Rebuild the Windows 10 & 11 Search Index
Enable or Disable Enhanced Mode for Windows Search
How to Show or Hide the Search Box or Search Icon in Windows 10 & 11
How to Enable or Disable Advanced Indexing Options
comments powered by Disqus
A couple of years back, most of us would disable Indexing to improve Windows speed. Nowadays, you can still use search, but customize what and where Windows searches so that it does not use many resources.
Click on Start > Settings or press the Windows Key + I.
Click on Privacy & security on the left.
Click on Searching Windows on the right.
Let's take a brief look at your options.
When enabled, your laptop won't index when using the battery.
Here you can choose Classic or Enhanced search. Classic search will only scan your Documents, Pictures, and Music, while Enhanced will search your entire PC.
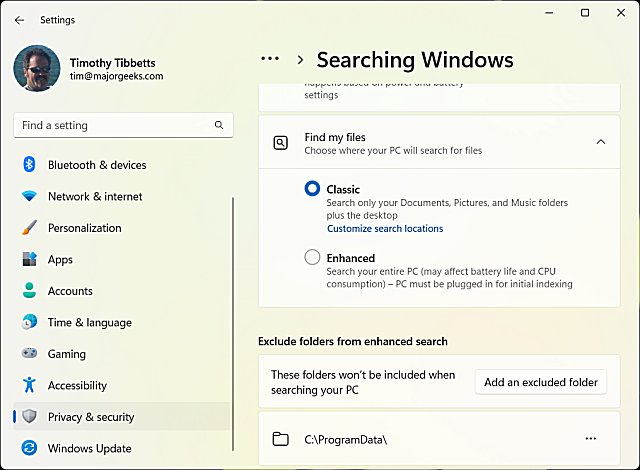
You will see a list of already excluded folders. Click on Add an excluded folder to add a folder you don't want to scan.
To remove an excluded folder, click on the three dots and click on Remove.
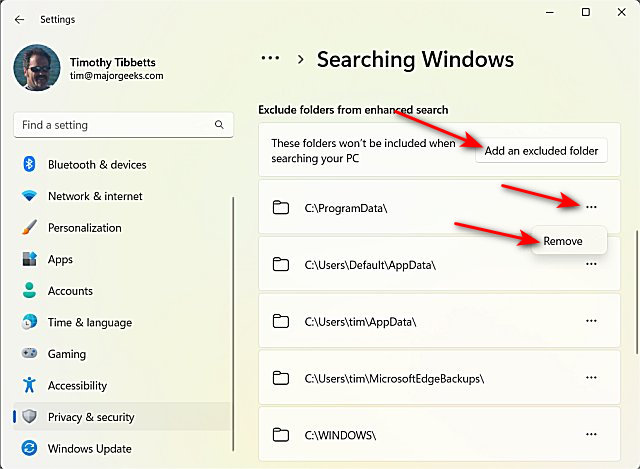
You can find troubleshooting for Windows search near the bottom.
Advanced indexing options have an Advanced tab where you can choose to index encrypted files, delete and rebuild the search index, and more.
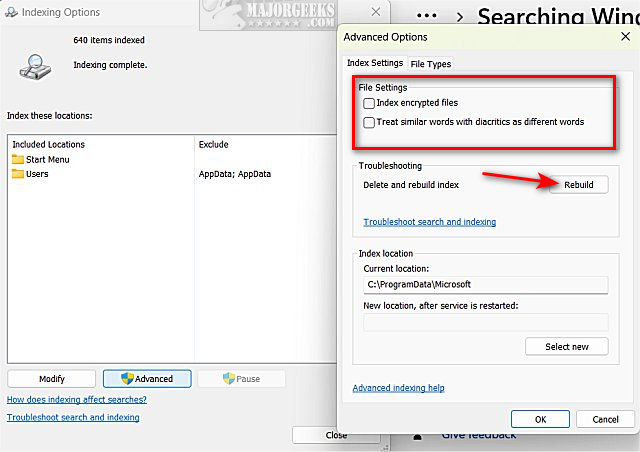
The Index troubleshooter can automatically try to repair your search and Indexing, like any other troubleshooter, by checking for your problem against a database of similar problems.
Similar:
comments powered by Disqus





