How to Enable or Disable Pop Up Descriptions for Folder and Desktop Items in Windows 10 & 11
By Timothy Tibbettson 08/15/2022 |
When you hover over a file, folder, drive, or desktop item in Windows 10 & 11, you will see basic details, including size, type, date, etc. You can enable or disable popup descriptions in File Explorer options or using our registry files.
For example, when lining your mouse over an image file, you would see this pop up:
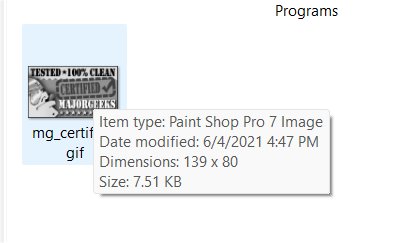
How to Enable or Disable Pop Up Descriptions for Folder and Desktop Items in Windows 10 & 11 - Registry Files
Our registry files simplify the process.
Download Enable or Disable Pop Up Descriptions for Folder and Desktop Items from MajorGeeks and extract the two files.
Double-click on Pop Up Descriptions - Disable.reg or Pop Up Descriptions - Enable (Default).
Click Yes when prompted by User Account Control.
Click Yes when prompted by Registry Editor.
Click OK when prompted by the Registry Editor.
Restart Explorer.
This tweak is included as part of MajorGeeks Windows Tweaks, and donations to the project and MajorGeeks are accepted here.
How to Enable or Disable Pop Up Descriptions for Folder and Desktop Items in Windows 10 & 11 - Folder Options
Open Folder Options by opening File Explorer, click on the three dots and click on Options.
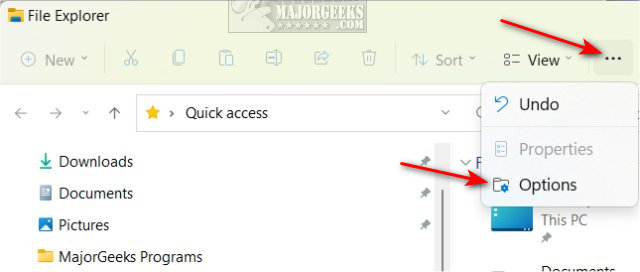
Click on the View tab.
Check or uncheck Show pop-up description for folder and desktop items.
The default setting is on or a blue box.
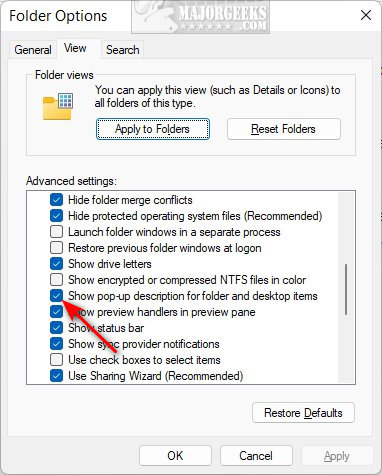
Similar:
How to Enable or Disable Compact View in File Explorer in Windows 10 & 11
How to Turn Show All Folders on or off in File Explorer
How to Show Hidden Files, Folders, or Drives
How to Show More Details in File Explorer Transfer Dialog
How to Show or Hide Details Pane in File Explorer
comments powered by Disqus
For example, when lining your mouse over an image file, you would see this pop up:
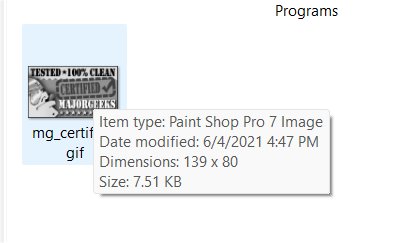
How to Enable or Disable Pop Up Descriptions for Folder and Desktop Items in Windows 10 & 11 - Registry Files
Our registry files simplify the process.
Download Enable or Disable Pop Up Descriptions for Folder and Desktop Items from MajorGeeks and extract the two files.
Double-click on Pop Up Descriptions - Disable.reg or Pop Up Descriptions - Enable (Default).
Click Yes when prompted by User Account Control.
Click Yes when prompted by Registry Editor.
Click OK when prompted by the Registry Editor.
Restart Explorer.
This tweak is included as part of MajorGeeks Windows Tweaks, and donations to the project and MajorGeeks are accepted here.
How to Enable or Disable Pop Up Descriptions for Folder and Desktop Items in Windows 10 & 11 - Folder Options
Open Folder Options by opening File Explorer, click on the three dots and click on Options.
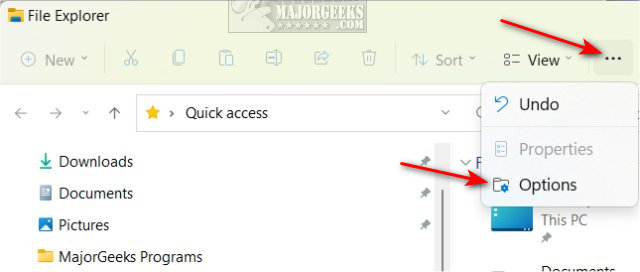
Click on the View tab.
Check or uncheck Show pop-up description for folder and desktop items.
The default setting is on or a blue box.
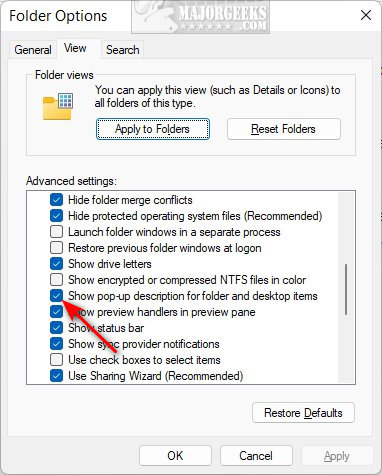
Similar:
comments powered by Disqus





