How to Enable or Disable Spatial Sound in Windows 10 & 11
By Timothy Tibbettson 04/20/2025 |
Spatial Sound, also called 3D sound or immersive audio, simulates audio in a virtual 360° space. Windows supports multiple formats, but the most common ones are: Windows Sonic for Headphones (free and built-in), Dolby Atmos for Headphones (requires a paid license or trial), DTS Headphone:X (also paid).
These work by tweaking audio signals so they sound like they're coming from above, below, behind, and all around. Great with speakers but awesome with headphones.
Spatial Sound can make a noticeable difference depending on what you're doing. When enabled, spatial audio allows you to experience more immersive audio in your headphones. In competitive shooters, for example, footsteps and gunfire sound more directional, giving you a better sense of where enemies are. For movies and music, it depends on how the audio was mixed. Some titles really benefit, while others might not sound much different.
Here's how to enable or disable Spatial Sound in Windows 10 & 11.
Click on Start > Settings or press the Windows Key + I.
Under System, click on Sound on the right.
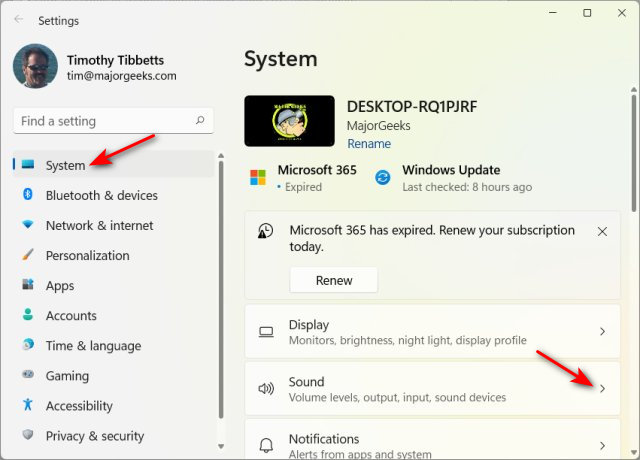
Scroll down and select your sound device. Select the device(s) you use to listen to music.
Scroll to the bottom and find the Spatial sound section.
Click on the box to the right next to Type.
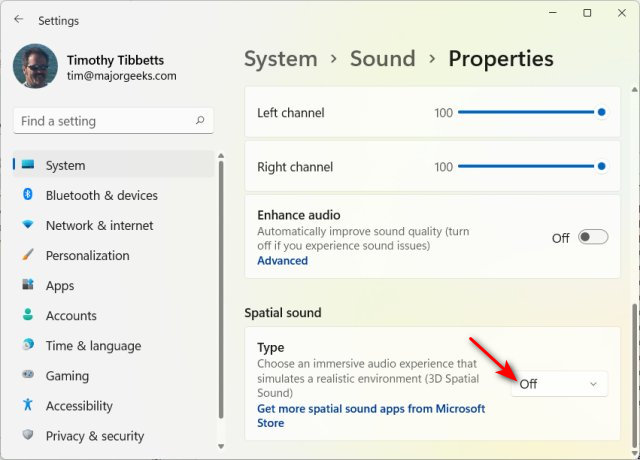
Choose from Windows Sonic for Headphones, Dolby Atmos for Headphones, or Dolby Atmos for home theater.
You can also choose Off to disable Spatial sound.
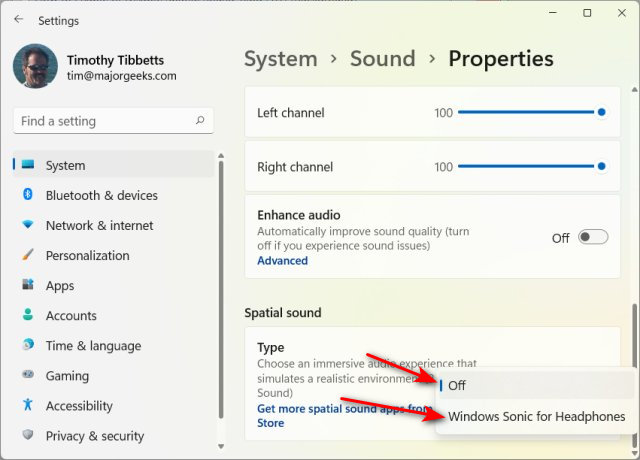
Similar:
How to Enable Windows Sonic Surround Sound on Windows 10
How to Enable or Disable Loudness Equalization in Windows 7-10
How to Fix Sound Problems in Windows
How to Diagnose Sound Delays, Lags and Audio Latency in Windows 10 & 11
4 Ways to Change the Default Sound Output Device in Windows 10
comments powered by Disqus
These work by tweaking audio signals so they sound like they're coming from above, below, behind, and all around. Great with speakers but awesome with headphones.
Spatial Sound can make a noticeable difference depending on what you're doing. When enabled, spatial audio allows you to experience more immersive audio in your headphones. In competitive shooters, for example, footsteps and gunfire sound more directional, giving you a better sense of where enemies are. For movies and music, it depends on how the audio was mixed. Some titles really benefit, while others might not sound much different.
Here's how to enable or disable Spatial Sound in Windows 10 & 11.
Click on Start > Settings or press the Windows Key + I.
Under System, click on Sound on the right.
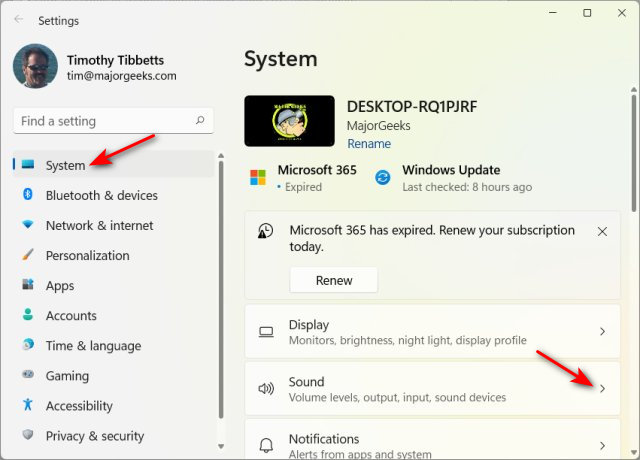
Scroll down and select your sound device. Select the device(s) you use to listen to music.
Scroll to the bottom and find the Spatial sound section.
Click on the box to the right next to Type.
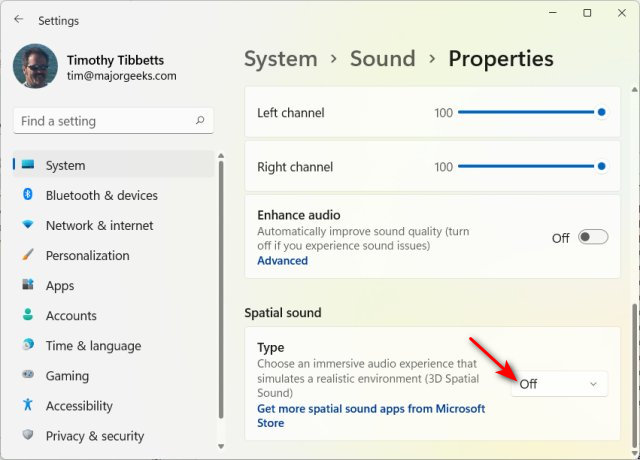
Choose from Windows Sonic for Headphones, Dolby Atmos for Headphones, or Dolby Atmos for home theater.
You can also choose Off to disable Spatial sound.
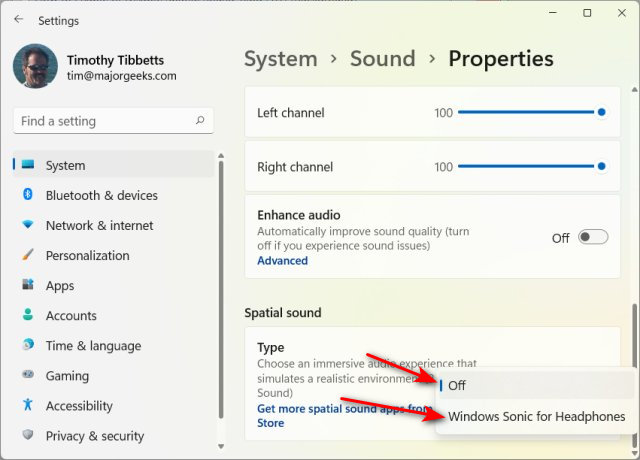
Similar:
comments powered by Disqus






