How to Fix Windows Update or Firewall Error 0x8007042C
By Timothy Tibbettson 06/26/2023 |
Error code 0x8007042c can appear when running Windows Updates, upgrading to Windows 10, or if the Windows Firewall fails to start. Try these steps to fix the problem.
Two of the messages you might see include "0x8007042C -2147023828 Error_Service_Dependency_Fail, The dependency service or group failed to start" or "Windows Firewall can't change some of your settings. Error code 0x8007042c."
1: How to Fix Windows Update or Firewall Error 0x8007042C - Run The Troubleshooter
Windows Update - Press Start > Settings > Update & security. Click on Troubleshoot on the left. Click on Additonal troubleshooter.
Scroll down and click on Windows Update, then Run the troubleshooter.
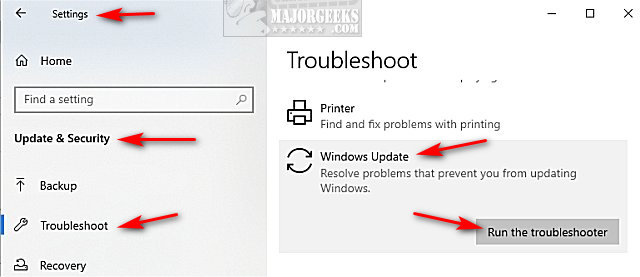
Follow the prompts and automatically repair any problems.
Windows Firewall - Repeat the same steps as above and click on Internet Connections.
2: How to Fix Windows Update or Firewall Error 0x8007042C - Windows Repair
Windows Repair can reset all the Windows Update and Firewall settings, saving you a lot of work.
Download Windows Repair from MajorGeeks.
Boot into Safe Mode.
Windows Updates - Click on Repairs - Main at the top. Click on Preset: Windows Updates. Click on Start Repairs.
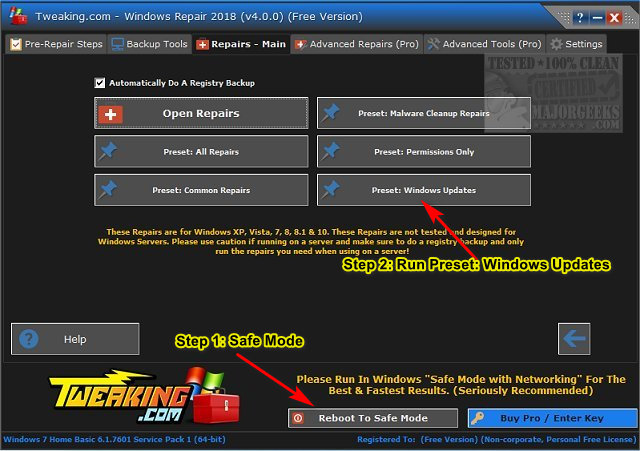
Reboot when completed.
Windows Firewall - Click on Repairs - Main at the top. Click on Open Repairs.
Uncheck the box next to All Repairs.
Check the box next to Windows Firewall and click on Start Repairs.
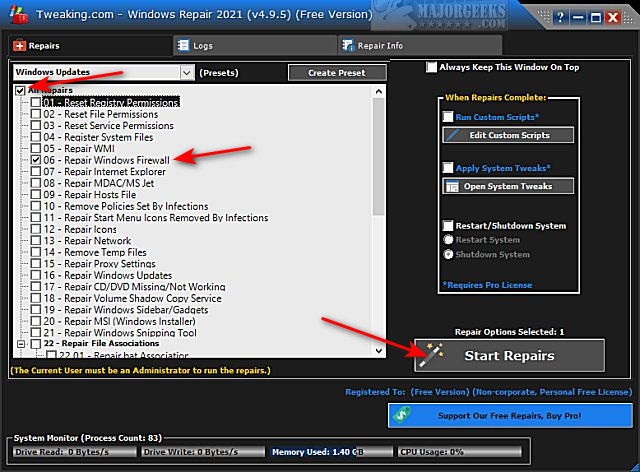
Reboot when completed.
3: How to Fix Windows Firewall (Only) Error 0x8007042C - Run The Troubleshooter
If your problem has not been fixed, here are a few more steps for the Windows Firewall 0x8007042C error.
Click on the Windows Security icon in the System Tray. Click on Firewall & network protection. Verify that Firewall is on.
Open an elevated command prompt and type in regsvr32 firewallapi.dll.
Finally, you might have third-party antivirus that also has firewall features. If so, try to disable the firewall features. You might want to uninstall any third-party antivirus as the final solution because of possible conflicts. Windows Defender is excellent, and most of us have a hardware firewall built into our routers.
Similar:
How to Tell the Difference Between a Virus and a False Positive
What to Do When Your Norton or McAfee Antivirus Expire
Windows Device Performance & Health Explained
4 Ways to Turn On or Off Windows Defender Real-time Protection
What Is the Update Orchestrator Service (UsoSvc)?
Configure When and How Windows Updates Are Delivered
How to View Windows Update History in Windows 10
comments powered by Disqus
Two of the messages you might see include "0x8007042C -2147023828 Error_Service_Dependency_Fail, The dependency service or group failed to start" or "Windows Firewall can't change some of your settings. Error code 0x8007042c."
1: How to Fix Windows Update or Firewall Error 0x8007042C - Run The Troubleshooter
Windows Update - Press Start > Settings > Update & security. Click on Troubleshoot on the left. Click on Additonal troubleshooter.
Scroll down and click on Windows Update, then Run the troubleshooter.
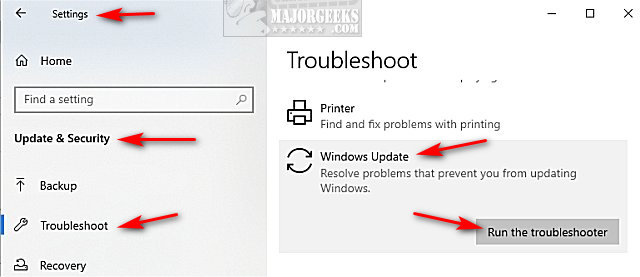
Follow the prompts and automatically repair any problems.
Windows Firewall - Repeat the same steps as above and click on Internet Connections.
2: How to Fix Windows Update or Firewall Error 0x8007042C - Windows Repair
Windows Repair can reset all the Windows Update and Firewall settings, saving you a lot of work.
Download Windows Repair from MajorGeeks.
Boot into Safe Mode.
Windows Updates - Click on Repairs - Main at the top. Click on Preset: Windows Updates. Click on Start Repairs.
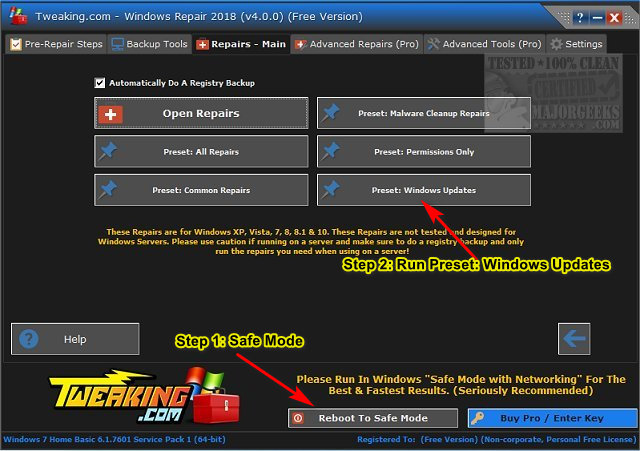
Reboot when completed.
Windows Firewall - Click on Repairs - Main at the top. Click on Open Repairs.
Uncheck the box next to All Repairs.
Check the box next to Windows Firewall and click on Start Repairs.
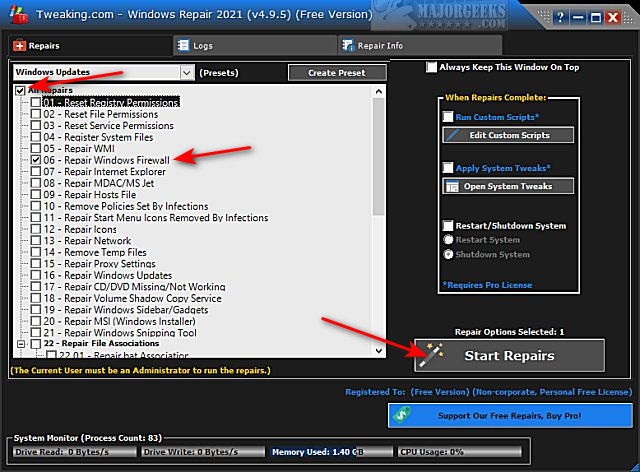
Reboot when completed.
3: How to Fix Windows Firewall (Only) Error 0x8007042C - Run The Troubleshooter
If your problem has not been fixed, here are a few more steps for the Windows Firewall 0x8007042C error.
Click on the Windows Security icon in the System Tray. Click on Firewall & network protection. Verify that Firewall is on.
Open an elevated command prompt and type in regsvr32 firewallapi.dll.
Finally, you might have third-party antivirus that also has firewall features. If so, try to disable the firewall features. You might want to uninstall any third-party antivirus as the final solution because of possible conflicts. Windows Defender is excellent, and most of us have a hardware firewall built into our routers.
Similar:
How to Tell the Difference Between a Virus and a False Positive
What to Do When Your Norton or McAfee Antivirus Expire
Windows Device Performance & Health Explained
4 Ways to Turn On or Off Windows Defender Real-time Protection
What Is the Update Orchestrator Service (UsoSvc)?
Configure When and How Windows Updates Are Delivered
How to View Windows Update History in Windows 10
comments powered by Disqus





