How to Fix Error Disk Too Fragmented
By Timothy Tibbettson 04/22/2025 |
ERROR DISK TOO FRAGMENTED is an error that can appear in Windows with different error codes, including 0x0000012E. Here are some solutions to the problem.
1: ERROR DISK TOO FRAGMENTED - Check Windows Updates
We've seen this problem more than once because the user doesn't have the latest Windows Updates.
Check Start > Settings > Update & security to see if any updates are pending.
2: ERROR DISK TOO FRAGMENTED - Clean Junk Files
You can use Storage Sense to clean junk files, but we want to clean as much as possible, so we recommend you download Privazer.
Here's a video tutorial on using the free Privazer:
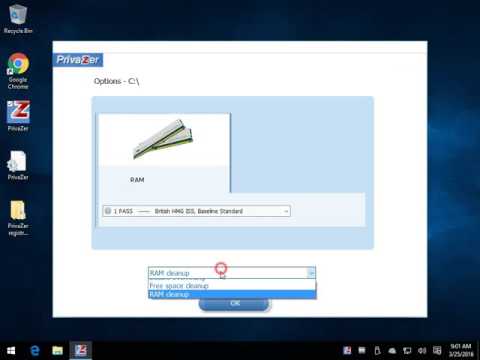
3: ERROR DISK TOO FRAGMENTED - Run CHKDSK
Open PowerShell or Command Prompt as admin.
Type in chkdsk /x /f /r.
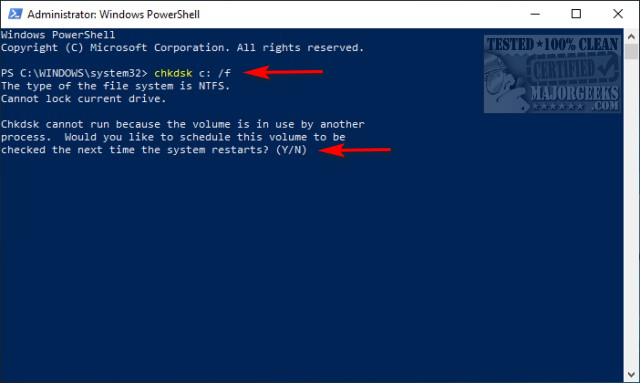
Close all open programs and reboot for Check Disk to run.
4: ERROR DISK TOO FRAGMENTED - Defragment Your Hard Drive
Since the error message states that your drive is too fragmented, it makes sense to defrag your drive, even if you've done it recently.
Press the Windows Key + S and type in Optimize drives and click on Defragment and Optimize Drives.
Click on your drive and press Optimize.
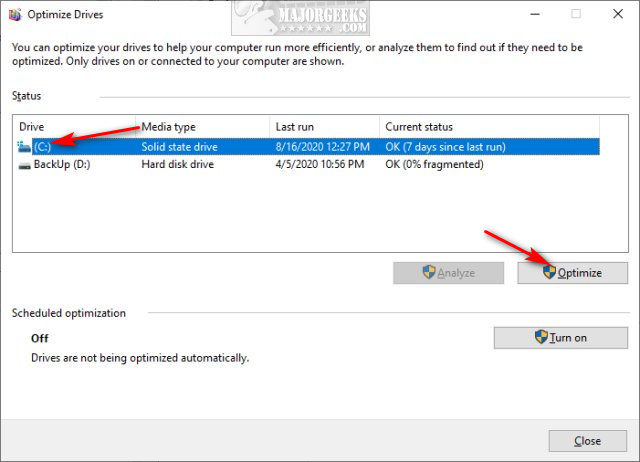
Standard hard drives will be optimized, and SSD drives will have TRIM optimized.
5: ERROR DISK TOO FRAGMENTED - Check Hard Drive Health
Whenever we see hard drive problems, you might want to check your hard drive health. You want to know if you need to back up files before it's too late.
You can do a quick check by Using WMIC.
Many third-party apps can also help. We'd try Crystal DiskInfo.
All companies offer dedicated tools to help you manage, monitor, and repair your drives. While we can use Windows utilities to check for problems, we'd use your drive manufacturer tools. We have some of these apps on MajorGeeks including Samsung, Seagate, Western Digital, and Maxtor.
Some companies offer SSD specific apps you can browse here.
If you can't find what you need, please Google your drive manufacturer name and add something to your search like drive tools.
Similar:
Everything You Need to Know About SSD Trim
How to Enable or Disable TRIM Support for SSD (Solid State Drives)
How to Disable or Enable SysMain (Superfetch)
comments powered by Disqus
1: ERROR DISK TOO FRAGMENTED - Check Windows Updates
We've seen this problem more than once because the user doesn't have the latest Windows Updates.
Check Start > Settings > Update & security to see if any updates are pending.
2: ERROR DISK TOO FRAGMENTED - Clean Junk Files
You can use Storage Sense to clean junk files, but we want to clean as much as possible, so we recommend you download Privazer.
Here's a video tutorial on using the free Privazer:
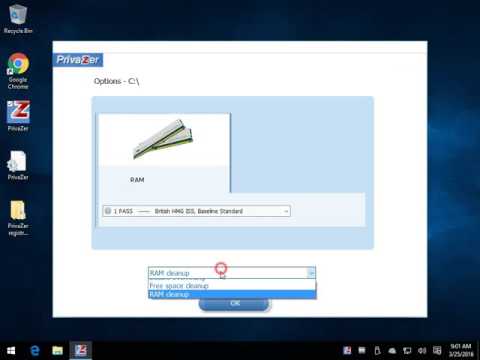
▶
3: ERROR DISK TOO FRAGMENTED - Run CHKDSK
Open PowerShell or Command Prompt as admin.
Type in chkdsk /x /f /r.
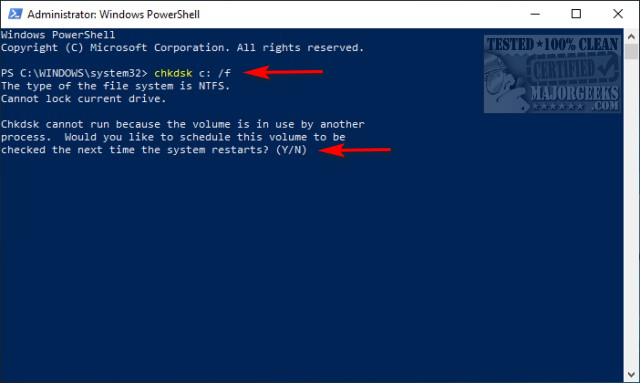
Close all open programs and reboot for Check Disk to run.
4: ERROR DISK TOO FRAGMENTED - Defragment Your Hard Drive
Since the error message states that your drive is too fragmented, it makes sense to defrag your drive, even if you've done it recently.
Press the Windows Key + S and type in Optimize drives and click on Defragment and Optimize Drives.
Click on your drive and press Optimize.
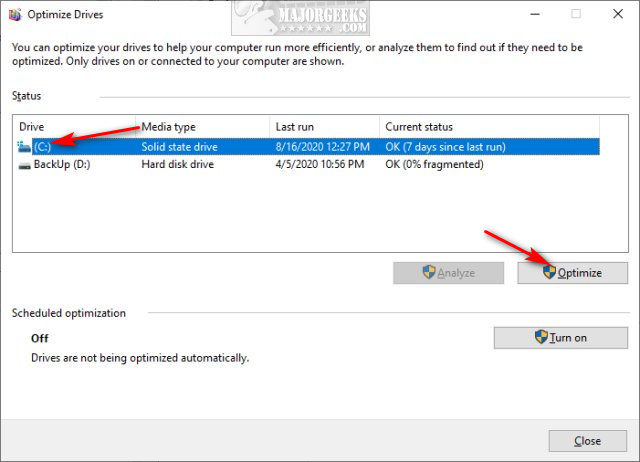
Standard hard drives will be optimized, and SSD drives will have TRIM optimized.
5: ERROR DISK TOO FRAGMENTED - Check Hard Drive Health
Whenever we see hard drive problems, you might want to check your hard drive health. You want to know if you need to back up files before it's too late.
You can do a quick check by Using WMIC.
Many third-party apps can also help. We'd try Crystal DiskInfo.
All companies offer dedicated tools to help you manage, monitor, and repair your drives. While we can use Windows utilities to check for problems, we'd use your drive manufacturer tools. We have some of these apps on MajorGeeks including Samsung, Seagate, Western Digital, and Maxtor.
Some companies offer SSD specific apps you can browse here.
If you can't find what you need, please Google your drive manufacturer name and add something to your search like drive tools.
Similar:
comments powered by Disqus





