How to Add and Customize Reserve Battery Level Power Options
By Timothy Tibbettson 07/18/2023 |
Windows 7-10 users can add the Reserve Battery Level option which allows you to decide what percentage of battery needs to be reached before you're notified.
We can enable this option with PowerCfg or by editing the registry. PowerCfg is much easier. When completed, you will have a new option that's called Reserve battery level and two options; on battery and plugged in. You can change the percentage to anything you like.
1: PowerCfg
Open PowerShell as Admin.
Enable - powercfg -attributes f3c5027d-cd16-4930-aa6b-90db844a8f00 -ATTRIB_HIDE
Disable - powercfg -attributes f3c5027d-cd16-4930-aa6b-90db844a8f00 +ATTRIB_HIDE
Open your Advanced Power Options and make the changes to the percentage to suit your needs.
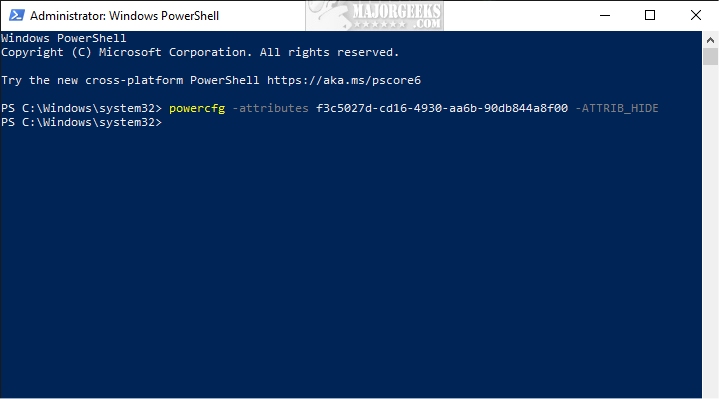
2: Registry
Open the Registry Editor.
Copy and paste HKEY_LOCAL_MACHINE\SYSTEM\CurrentControlSet\Control\Power\PowerSettings\f3c5027d-cd16-4930-aa6b-90db844a8f00 in the search bar.
Double-click Attributes in the right pane and change the Value Data from 1 to 0. If you change your mind later, change the Value Data back to 1.
Open your Advanced Power Options and make the changes to the percentage to suit your needs.
Similar:
The Ultimate List of Every Known Powercfg Command
How to Add or Remove Sleep, Hibernate or Lock to the Start Menu in Windows 10.
How to Add Device Idle Policy to Power Options
Sleep, Hibernate or Shut Down Your PC?
Diagnose Power or Battery Issues with Power Efficiency Diagnostic Report Tool
comments powered by Disqus
We can enable this option with PowerCfg or by editing the registry. PowerCfg is much easier. When completed, you will have a new option that's called Reserve battery level and two options; on battery and plugged in. You can change the percentage to anything you like.
1: PowerCfg
Open PowerShell as Admin.
Enable - powercfg -attributes f3c5027d-cd16-4930-aa6b-90db844a8f00 -ATTRIB_HIDE
Disable - powercfg -attributes f3c5027d-cd16-4930-aa6b-90db844a8f00 +ATTRIB_HIDE
Open your Advanced Power Options and make the changes to the percentage to suit your needs.
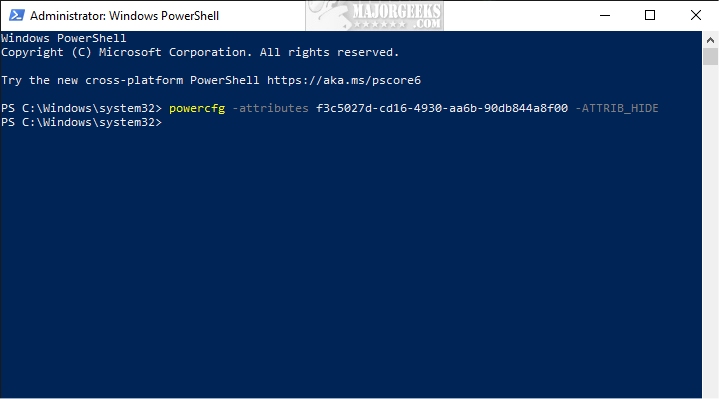
2: Registry
Open the Registry Editor.
Copy and paste HKEY_LOCAL_MACHINE\SYSTEM\CurrentControlSet\Control\Power\PowerSettings\f3c5027d-cd16-4930-aa6b-90db844a8f00 in the search bar.
Double-click Attributes in the right pane and change the Value Data from 1 to 0. If you change your mind later, change the Value Data back to 1.
Open your Advanced Power Options and make the changes to the percentage to suit your needs.
Similar:
comments powered by Disqus





